Thêm một chữ số 0 vào phía trước số trong Microsoft Excel | Thủ thuật Microsoft Excel | Hướng dẫn Excel | Trợ giúp Excel miễn phí
Để thay đổi định dạng ô chúng ta có 2 tùy chọn: đầu tiên là tùy chọn Excel Format Cells và thứ hai là công thức Excel Text.
Hàm Text trong Excel được sử dụng để chuyển đổi một giá trị số thành định dạng Văn bản bằng cách sử dụng các chuỗi định dạng đặc biệt. Bạn có thể kết hợp số với văn bản hoặc ký hiệu để hiển thị dữ liệu ở định dạng dễ đọc hơn.
_ * Cú pháp của hàm Text: – = Text (giá trị, định dạng văn bản)
Ví dụ: – ô A1 chứa số 1234 = TEXT (A1, “00000”)
Hàm sẽ trả về “01234”. * _ Hàm này đang định dạng ô A1 bằng định dạng văn bản và đảm bảo rằng số trong ô có 5 chữ số bằng cách đặt 5 số không trong dấu ngoặc.
Hãy lấy một ví dụ và hiểu cách đặt số 0 (0) trước một số.
Chúng ta có một danh sách các số STD trong cột A, bây giờ chúng ta muốn thêm số 0 vào trước mỗi số trong danh sách này.
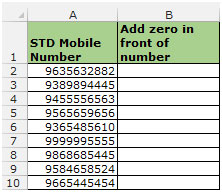
Để thêm số không (0) vào trước mỗi số, hãy làm theo các bước được đề cập dưới đây:
-
Chọn ô B2 và viết công thức.
-
= TEXT (A2, “00000000000”)
-
Nhấn Enter trên bàn phím.
-
Hàm sẽ trả về số di động có thêm số 0 phía trước số.
-
Bây giờ sao chép công thức bằng cách nhấn phím “CTRL + C” trên bàn phím và dán vào phạm vi B3: B10 bằng cách nhấn phím “CTRL + V”.
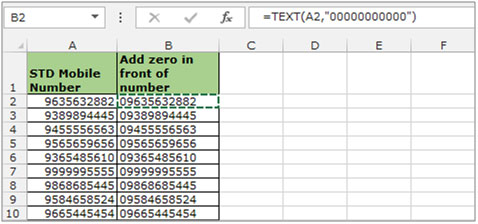
Thêm một số 0 vào trước một số thông qua “Định dạng ô”
Để thêm số không (0) vào trước mỗi số bằng cách sử dụng tùy chọn “Định dạng ô”, hãy làm theo các bước được đề cập dưới đây:
-
Chọn dải số di động.
-
Và nhấn phím “CTRL + 1” trên bàn phím.
-
Hộp thoại “Định dạng ô” sẽ xuất hiện ..
-
Trong tab “Số”, chọn “Tùy chỉnh” từ danh sách.
-
Trong hộp “Loại”, viết 0 mười một lần.
-
Nhấp vào ok.
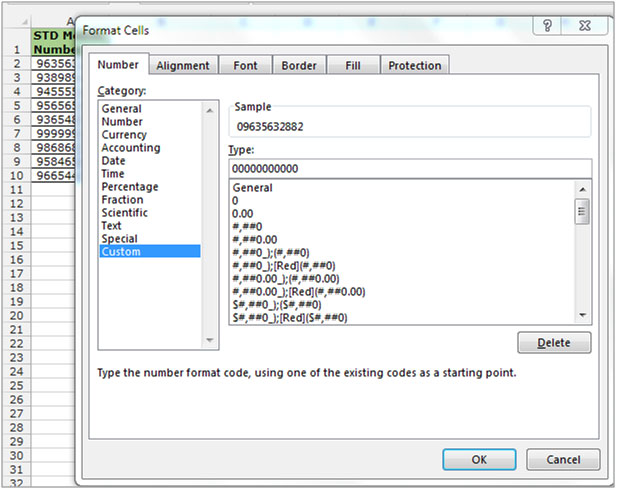
Bạn có thể thấy rằng ô đã được định dạng trực tiếp với số 0 phía trước mỗi số. Những thay đổi này đã được thực hiện trong chính cột A. Trong phương pháp trước khi chúng tôi thêm công thức từ 0 đến, các thay đổi được thực hiện trong cột B.
Định dạng này đảm bảo rằng dữ liệu được nhập đúng định dạng trong tất cả các ô / cột được yêu cầu.
Nếu bạn đang làm việc để nhập tệp Excel hàng ngày và bạn muốn thêm số 0 vào trước tất cả các số chứ không phải văn bản, thì bài viết này là dành cho bạn. Trong bài này, chúng ta sẽ học cách chỉ thêm số 0 vào trước số.
Câu hỏi): Tôi có một cột chứa văn bản cũng như số. Những gì tôi muốn là một công thức để cập nhật tất cả các số có trong cột với số 0 phía trước số.
Sau đây là ảnh chụp nhanh dữ liệu chúng tôi có:
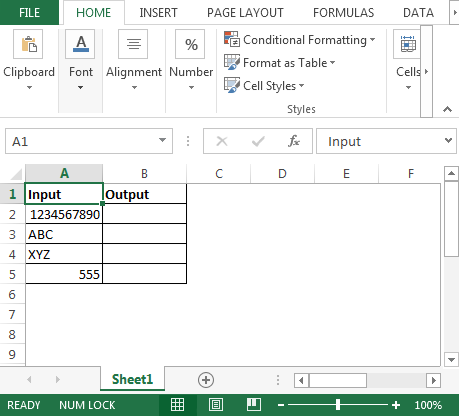
Để có kết quả, chúng ta sẽ sử dụng kết hợp * IF & ISNUMBER
-
Trong ô B2, công thức là
* = IF (ISNUMBER (A2) = TRUE, “0” & A2, A2)
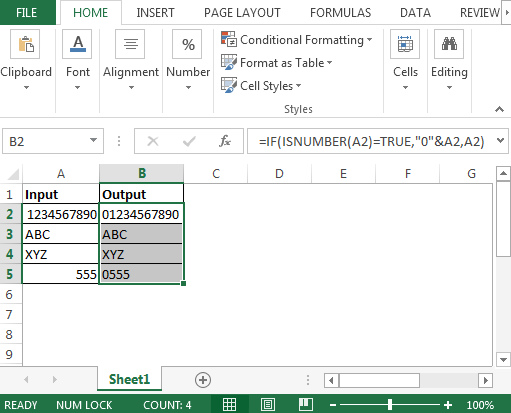
Bằng cách này, chúng ta chỉ có thể thêm số 0 vào trước cột thành số.
*