Cách lấy tên trang của trang tính trong Excel
Trong bài viết này, chúng ta sẽ tìm hiểu Cách lấy tên trang tính của trang tính trong Excel.
Nói cách đơn giản, Nếu bạn làm việc với dữ liệu phức tạp. Và bạn muốn tên trang tính của mình dưới dạng văn bản trong ô.
Công thức chung
=CELL(“filename”,A1)
“Filename”: lấy tên đầy đủ của trang tính của ô tham chiếu A1: Tham chiếu ô của trang tính
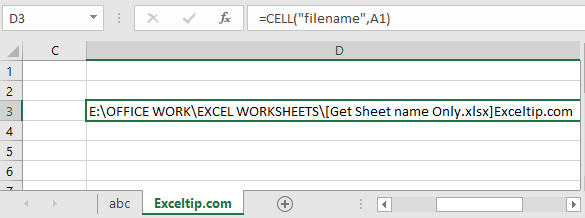
Nhưng chúng ta chỉ cần trích xuất tên trang tính. Về cơ bản là họ.
Như bạn có thể thấy, tên trang tính bắt đầu sau] (dấu ngoặc lớn đóng).
Đối với điều đó, chúng tôi chỉ cần vị trí của nó trong văn bản và sau đó chúng tôi sẽ trích xuất tên trang tính.
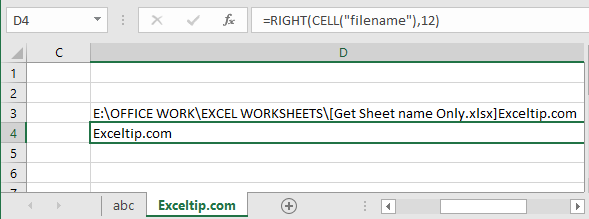
Ở đây tôi đếm các ký tự từ cuối cùng của kết quả là 12.
Nhưng chúng ta không thể làm điều này mọi lúc.
Vì vậy, để trích xuất tên trang tính từ tên đầy đủ, chúng ta cần tìm vị trí của] (dấu ngoặc lớn đóng)
Sử dụng công thức để tìm]
=FIND("]",CELL("filename",A1))
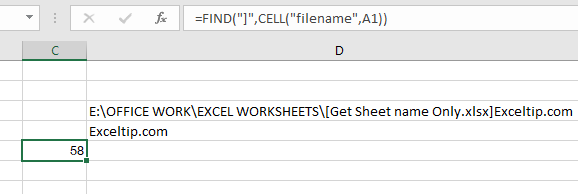
58 là vị trí của].
Bây giờ công thức của chúng tôi đã hoàn thành.
=MID(CELL("filename",A1),FIND("]",CELL("filename",A1))+1,255)
Giải thích:
CELL (“tên tệp”, A1): Cho bạn biết tên đầy đủ của trang tính TÌM (“]”, CELL (“tên tệp”, A1)) + 1: hàm này giúp bạn có được vị trí của] và thêm +1 vì chúng tôi cần vị trí của ký tự đầu tiên của tên trang tính duy nhất.
255: Giới hạn từ tối đa của tên trang tính theo Excel.
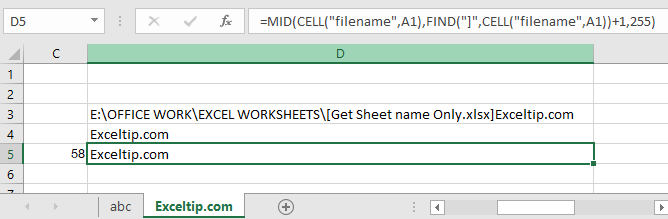
Ở đây chúng tôi trích xuất tên tệp bằng công thức.
Hàm RIGHT trích xuất chuỗi con cụ thể từ phần cuối cùng của văn bản.
Sử dụng công thức:
=RIGHT(CELL("filename",A2),LEN(CELL("filename",A2))-FIND("]", CELL("filename",A2)))
Giải thích:
FIND (“]”, CELL (“tên tệp”, A2)): Trích xuất vị trí của char tên trang tính.
LEN (CELL (“tên tệp”, A2)): lấy độ dài của văn bản (tên tệp)
RIGHT: Hàm RIGHT trích xuất chuỗi từ văn bản bằng cách sử dụng vị trí của nó.
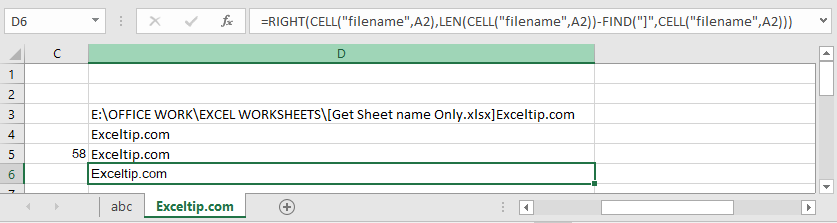
Như bạn có thể thấy, chức năng này cũng hoạt động tốt. Yesss … Bây giờ chúng ta có 2 công thức khác nhau với logic được sử dụng để chỉ trích xuất tên trang tính.
Chỉ lấy tên trang tính bằng VBA trong Excel Hy vọng bạn đã hiểu Cách chỉ lấy tên trang tính của trang tính trong Excel 2016. Tìm thêm bài viết về các hàm TEXT trong Excel tại đây. Vui lòng chia sẻ câu hỏi của bạn bên dưới trong hộp bình luận. Chúng tôi sẽ hỗ trợ bạn.