SUMPRODUCT với Tiêu chí trong 2 cột trong Microsoft Excel 2010
Trong bài này, chúng tôi sẽ tập trung vào cách sử dụng hàm SUMPRODUCT với các tiêu chí trong 2 cột & trích xuất đầu ra, đáp ứng tất cả các điều kiện.
Câu hỏi): –
Tôi có dữ liệu ba cột bao gồm Tháng trong cột A, Đại diện bán hàng trong cột B và Số lượng bán hàng trong cột C. Bây giờ, tôi muốn tính toán doanh số bán hàng của Đại diện John & James từ tháng Giêng.
SUMPRODUCT: Trả về tổng các tích của các dải hoặc mảng tương ứng.
Cú pháp: = SUMPRODUCT (array1, array2, array3, …)
array1, array2,… .. array255 là phạm vi ô hoặc mảng mà bạn muốn nhân và sau đó cộng tất cả chúng.
Có thể có tối đa 255 mảng trong hàm Sumproduct. Tham khảo ảnh chụp màn hình bên dưới: –
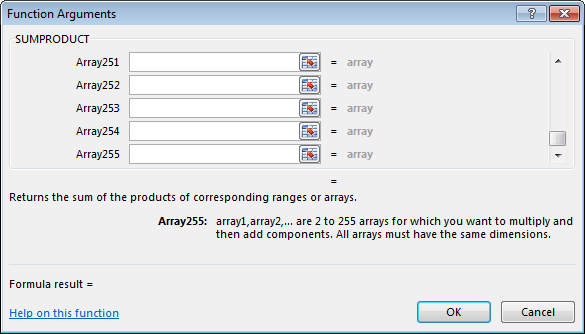
Sau đây là ảnh chụp nhanh dữ liệu chúng tôi có:
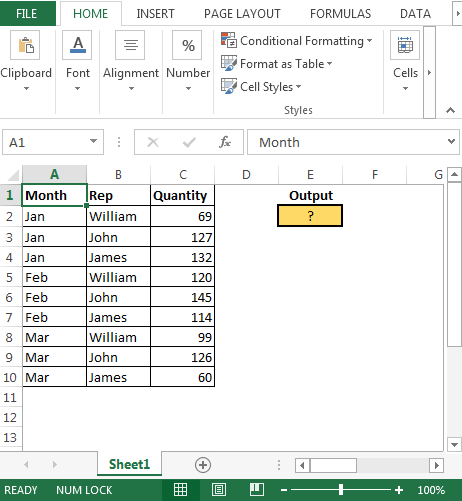
-
Trong ô E2, công thức là
= SUMPRODUCT A2: A10 = “Jan”) ((B2: B10 = “John”) + (B2: B10 = “James” * (C2: C10))
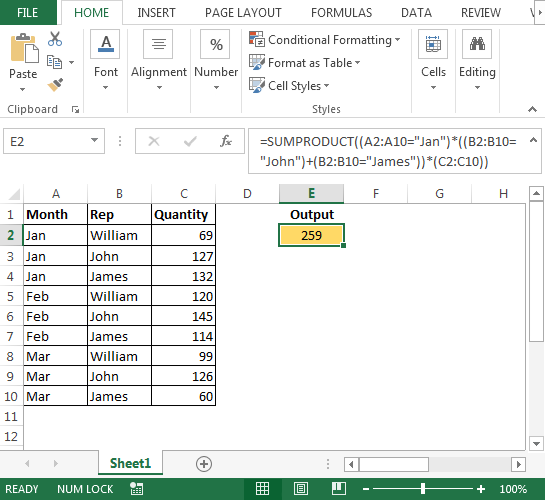
Trong trường hợp tiêu chí thay đổi như sau:
Month = Jan & Feb Rep * = John & James Để có kết quả, chúng ta sẽ sử dụng hàm SUMPRODUCT như sau:
-
Trong ô E2, công thức là
= SUMPRODUCT (A2: A10 = “Jan”) + (A2: A10 = “Feb” B2: B10 = “John”) + (B2: B10 = “James” * ( C2: C10))
*
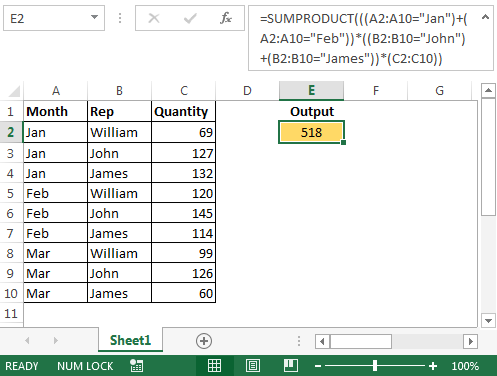
-
Có thể đạt được kết quả tương tự thông qua Bộ lọc nhưng điều này yêu cầu người dùng trước tiên phải áp dụng bộ lọc và sau đó đặt tiêu chí trong cột Tháng & Đại diện.
-
Sử dụng hàm SUMPRODUCT, chúng ta có thể tránh sử dụng các bộ lọc trong Excel.
Bằng cách này, chúng ta có thể sử dụng hàm Sumproduct để làm việc với nhiều điều kiện trong hai cột và cập nhật số lượng bán.