Thêm ảnh được liên kết vào biểu đồ trong Microsoft Excel 2010
Trong bài này, chúng ta sẽ tìm hiểu về cách chúng ta có thể di chuyển biểu đồ đến một vị trí khác trong trang tính trong Microsoft Excel 2010.
Trước khi di chuyển biểu đồ đến một vị trí khác trong trang tính, chúng ta sẽ tìm hiểu cách tạo biểu đồ.
Tùy chọn biểu đồ chứa 10 loại biểu đồ bao gồm Biểu đồ Cột, Đường, Hình tròn, Thanh, Khu vực, XY (Phân tán), Cổ phiếu, Bề mặt, Radar và Tổ hợp.
Chúng ta có thể tạo biểu đồ bằng cách nhấn một phím duy nhất trên bàn phím.
Chúng tôi có dữ liệu trong phạm vi A1: B13. Cột A chứa Tháng và Cột B chứa Thành tích.
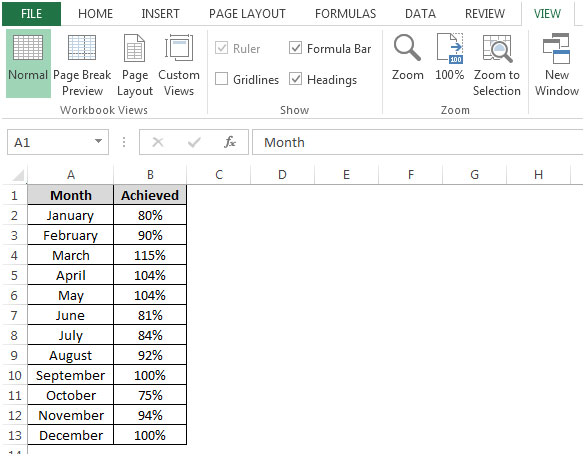
Nếu chúng ta muốn tạo một biểu đồ bằng cách sử dụng phím F11, thì chúng ta cần làm theo các bước sau: – * Chọn ô A1 và nhấn phím F11 trên bàn phím của bạn.
-
Theo mặc định, biểu đồ cột sẽ được tạo trong trang tính mới.
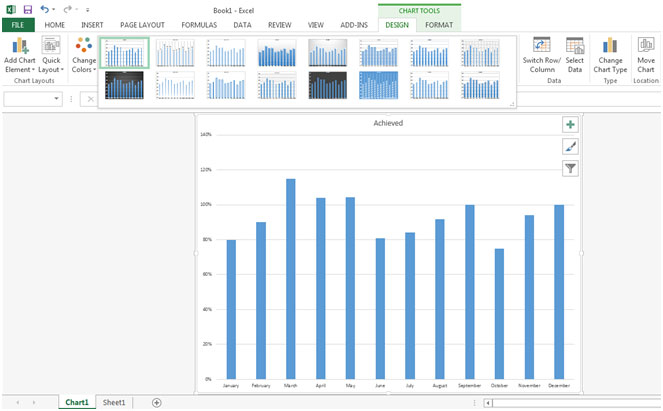
-
Trong bảng tính mới, 2 Tab Thiết kế và Định dạng theo ngữ cảnh sẽ xuất hiện trong tab chính.
-
Bằng cách sử dụng tab thiết kế, chúng ta có thể thêm phần tử biểu đồ, thay đổi thiết kế biểu đồ, thay đổi màu sắc, chuyển đổi Hàng / Cột thay đổi phạm vi dữ liệu và chúng ta cũng có thể di chuyển vị trí biểu đồ theo yêu cầu.
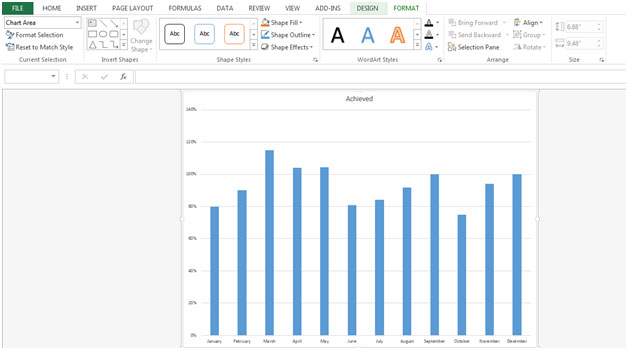
-
Bằng cách sử dụng tab định dạng, chúng ta có thể chèn các hình dạng, có thể thay đổi kiểu hình dạng, màu sắc, chúng ta có thể chèn văn bản trong các hình dạng, v.v.
Để di chuyển biểu đồ đến một vị trí khác trong trang tính, hãy làm theo các bước sau: – * Chúng tôi di chuyển biểu đồ trong Trang tính1, sau đó Chuyển đến tab thiết kế và nhấp vào Di chuyển biểu đồ.
-
Hộp thoại Move Chart sẽ xuất hiện.
-
Bấm vào đối tượng trong, sau đó bấm vào OK.
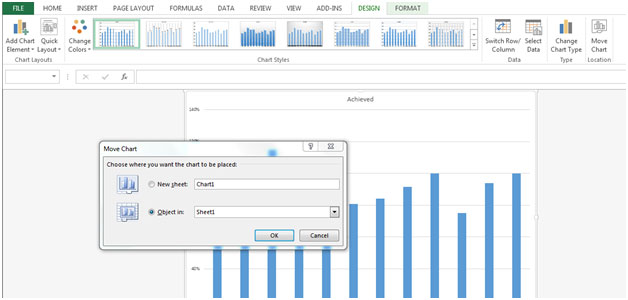
Đây là cách chúng ta có thể di chuyển biểu đồ đến một vị trí khác trong trang tính trong Microsoft Excel. Sẽ là một cách nói ngắn gọn khi nói rằng việc cập nhật văn bản trong một đối tượng là điều đơn giản.
Ví dụ: bạn thêm tiêu đề vào biểu đồ để cho biết khoảng thời gian của báo cáo. Một tháng sau, khoảng thời gian của báo cáo tài chính thay đổi và bạn thấy mình phải đấu tranh để thay đổi văn bản trong đối tượng mà bạn đã dán vào biểu đồ.
Khi bạn liên kết một đối tượng với một ô trong trang tính, bất kỳ thay đổi nào đối với văn bản trong ô sẽ tự động cập nhật văn bản trong đối tượng.
Tạo ảnh của các ô được liên kết với dữ liệu nguồn Trong trang tính, hãy sao chép một ô hoặc các ô có chứa văn bản hoặc dữ liệu và dán nó vào biểu đồ. Giữ phím Shift và nhấp vào Dán liên kết ảnh trên menu Chỉnh sửa.
-OR- Chọn một ô hoặc các ô, nhấp vào biểu tượng Máy ảnh, sau đó nhấp vào nơi bạn muốn dán góc trên bên trái của ảnh.
Thêm biểu tượng Máy ảnh vào thanh công cụ:
Nhấp chuột phải vào bất kỳ thanh công cụ nào: Từ menu lối tắt, chọn Tùy chỉnh.
Chọn tab Lệnh, và từ danh mục Công cụ, hãy nhấp và kéo biểu tượng Máy ảnh lên thanh công cụ.
Hướng dẫn làm việc với ảnh được liên kết Định dạng – Văn bản liên kết trong ảnh được định dạng theo định dạng trong ô. Mọi thay đổi đối với định dạng phải được thực hiện trong ô nguồn. Bạn có thể thay đổi định dạng của văn bản; thêm gói văn bản; thay đổi chiều rộng của một cột hoặc ô; bỏ qua đường lưới (Từ menu Công cụ, chọn Tùy chọn, chọn tab Xem, sau đó bỏ chọn hộp kiểm Đường lưới); và thay đổi màu phông chữ và bóng ô (màu nền).
Lưu ý Đảm bảo thay đổi kích thước cột chứa văn bản bạn muốn trong hình trước khi tạo liên kết. Chỉ thông tin hiển thị trong ô mới được đưa vào hình ảnh.
Trong ảnh chụp màn hình, hai hình ảnh đã được dán vào biểu đồ: hình ảnh bảng dữ liệu và hình ảnh tiêu đề biểu đồ.
Văn bản, Báo cáo bán hàng trong 3 năm, được đánh máy và định dạng trong một ô duy nhất trong một trang tính khác. Ảnh chụp màn hình // Thêm ảnh được liên kết vào biểu đồ trong Microsoft Excel.