Thêm nhóm và phác thảo theo cách thủ công trong Microsoft Excel 2010
Để nhóm và tóm tắt dữ liệu, chúng ta có thể tạo một phác thảo lên đến tám cấp độ trong danh sách dữ liệu. Để hiển thị chi tiết cho từng nhóm, hãy sử dụng đường viền để hiển thị các hàng và cột tóm tắt một cách nhanh chóng trong Microsoft Excel 2010.
Dàn ý: – * Dàn bài giúp tách cấp cao nhất và chi tiết. Dễ dàng tạo một Outline, sử dụng tùy chọn Auto Outline trong Microsoft Excel 2010.
Nhóm: – Điều này được sử dụng để tự động tạo đường viền hoặc các nhóm hàng và cột.
Để tạo Đề cương theo cách thủ công, hãy làm theo các bước dưới đây: – * Mở kế hoạch ngân sách tiếp thị được tạo sẵn trong sổ làm việc Excel.
-
Chuyển đến tab Tệp và nhấp vào Mới.
-
Cửa sổ mới sẽ xuất hiện.
-
Nhấp vào Ngân sách trong Tìm kiếm Đề xuất.
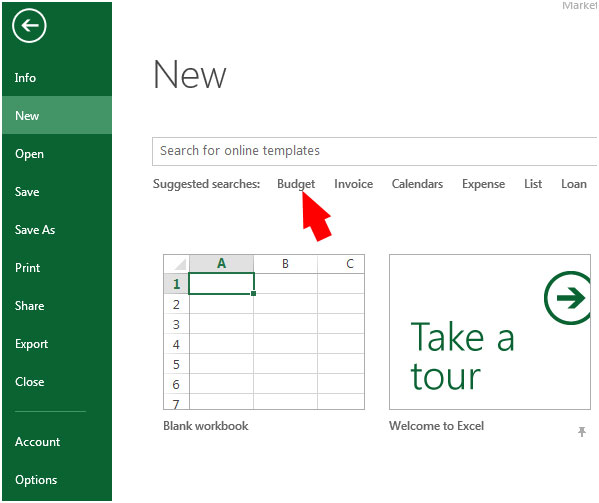
-
Kế hoạch Ngân sách Tiếp thị Tìm kiếm.
-
Chọn một mẫu bất kỳ.
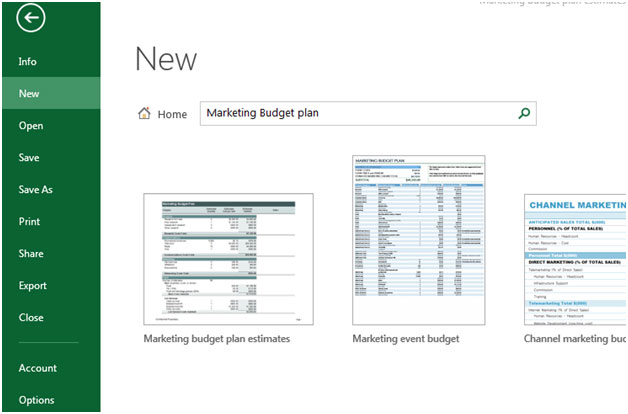
-
Tệp Excel của kế hoạch ngân sách quản lý sẽ được mở.
-
Chọn ô A5: A10 để thêm nhóm và phác thảo thủ công.
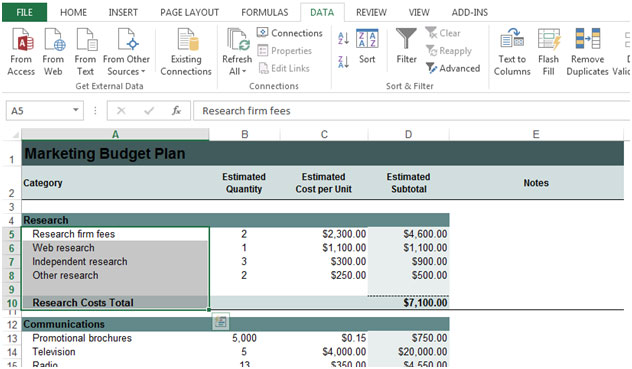
-
Nhấn Alt + Shift + Mũi tên phải trên bàn phím của bạn.
-
Lặp lại kỹ thuật này cho từng nhóm.
-
Hộp thoại nhóm sẽ xuất hiện.
-
Bấm vào Hàng, sau đó bấm vào OK.
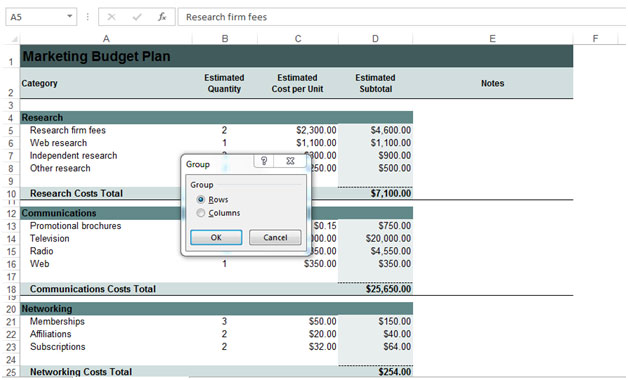
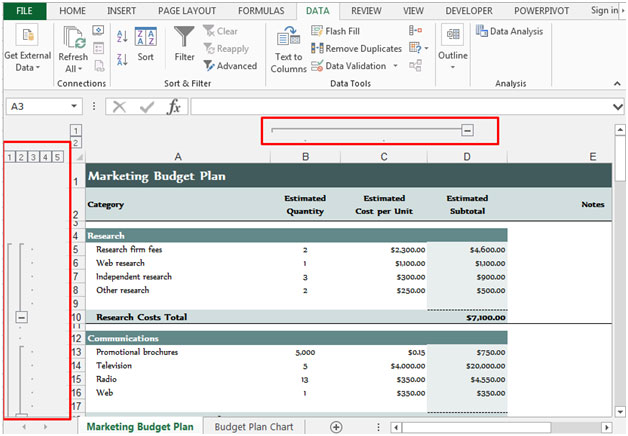
-
nhóm đó sẽ được tạo theo hàng, cột và tiêu đề.
Để tạo nhóm, hãy làm theo các bước dưới đây: – * Chọn dải dữ liệu mà bạn muốn tạo nhóm.
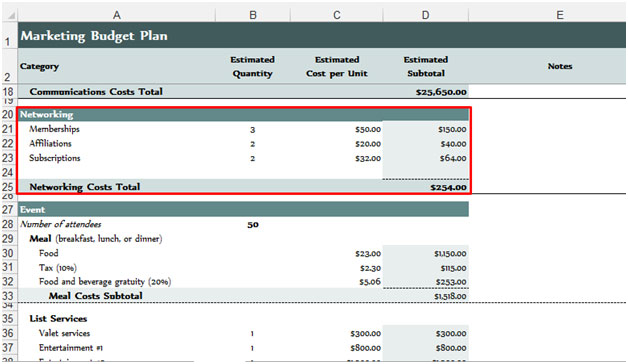
-
Chuyển đến tab Dữ liệu và nhấp vào nhóm từ nhóm Dàn ý.
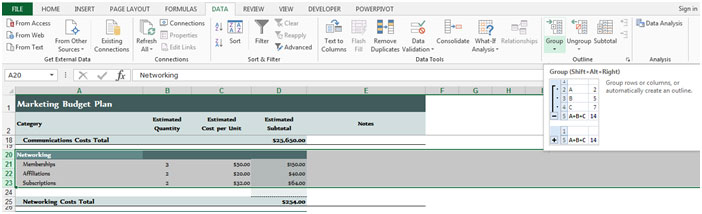
-
Nhóm sẽ được thực hiện. Khi bạn nhấp vào cấp độ, dữ liệu đã chọn sẽ bị ẩn. Để hiện dữ liệu, nhấp lại vào 2.
Để rõ ràng dàn bài, hãy làm theo các bước dưới đây: –
-
Chọn các hàng và cột giống nhau mà bạn muốn xóa đường viền.
-
Nhấn tổ hợp phím Alt + Shift + phím mũi tên trái trên bàn phím của bạn.
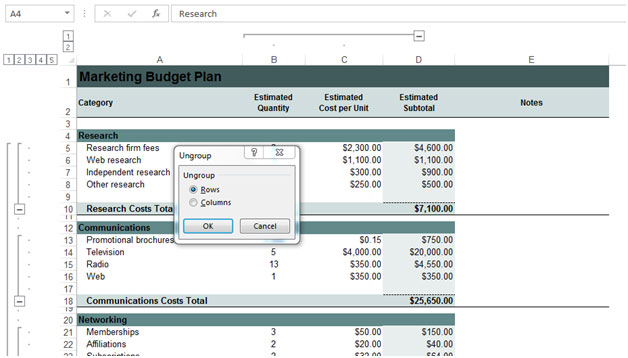
-
Hộp thoại Ungroup sẽ xuất hiện.
-
Để xóa tất cả các đường viền và nhóm, hãy lặp lại kỹ thuật này cho từng nhóm.
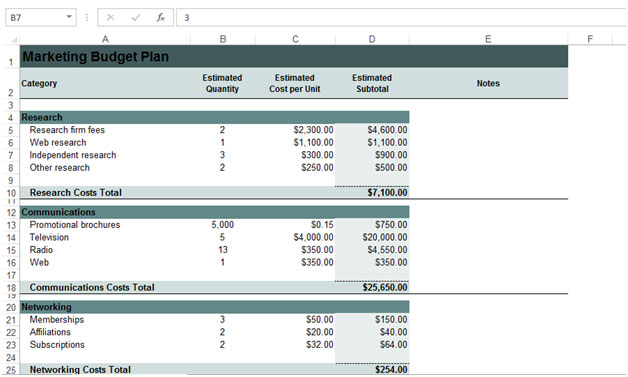
Đây là cách bạn có thể thêm nhóm và dàn ý theo cách thủ công trong Microsoft Excel.