Hiển thị số hàng nghìn trong một biểu đồ trong Microsoft Excel
Trong Microsoft Excel, chúng ta có thể hiển thị các số hàng trăm, hàng nghìn, hàng vạn và chúng ta sẽ học cách hiển thị số hàng nghìn trong biểu đồ. Chúng tôi sẽ sử dụng tùy chọn ô định dạng tùy chỉnh trong Microsoft Excel để hiển thị các con số hàng nghìn trong biểu đồ.
Các biểu đồ được liên kết với dữ liệu và do đó, bất kỳ thay đổi nào đối với định dạng của các số trong bảng dữ liệu sẽ dẫn đến sự thay đổi tương ứng về cách các số được hiển thị trong biểu đồ.
_ Định dạng tùy chỉnh: – * Chúng ta có thể sử dụng Định dạng số tùy chỉnh để hiển thị một số bằng Triệu hoặc Hiển thị nó bằng một số màu. Đó là một công cụ từ phiên bản excel cũ khi không có tùy chọn Định dạng có điều kiện trong Excel. Tất cả các tùy chọn có điều kiện được thực hiện bằng cách sử dụng Định dạng số tùy chỉnh._
Hãy lấy một ví dụ để hiểu cách chúng tôi có thể hiển thị các số ở hàng nghìn trong biểu đồ: – Chúng tôi có dữ liệu trong phạm vi A1: B11 trong đó cột A chứa tên thành phố và cột B chứa dân số. Chúng tôi đã chuẩn bị một biểu đồ để hiển thị dân số. Chúng ta cần hiển thị dân số bằng hàng nghìn.
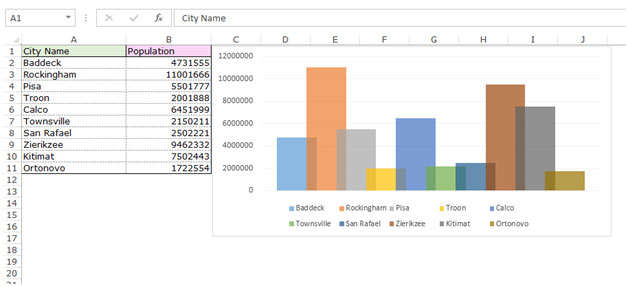
Để hiển thị số hàng nghìn, hãy làm theo các bước sau: –
-
Chọn phạm vi B2: B11 và nhấn phím Ctrl + 1 trên bàn phím của bạn.
-
Hộp thoại Format Cells sẽ xuất hiện.
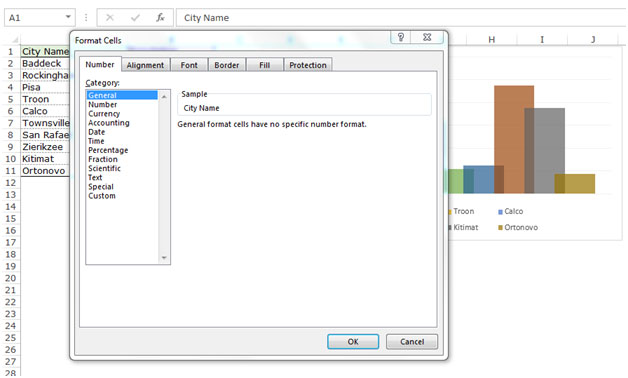
-
Trong Tab Số, Nhấp vào Tùy chỉnh.
-
Sau khi nhấp vào Tùy chỉnh, các tùy chọn liên quan sẽ xuất hiện.
-
Trong hộp loại, viết kiểu định dạng , # 0 và Nhấp vào OK.
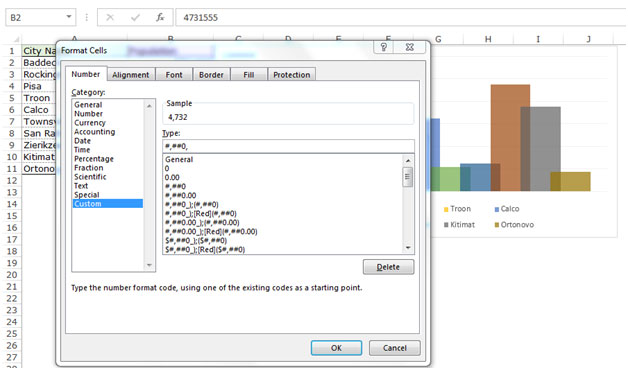
-
Hàm sẽ làm tròn hàng nghìn.
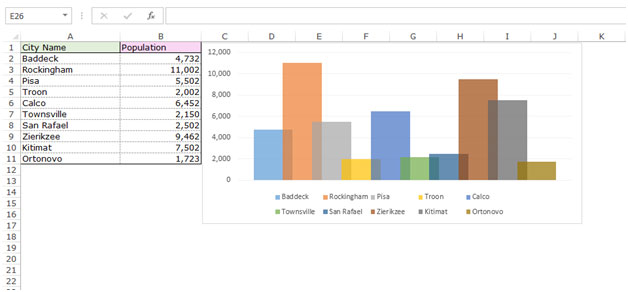
Chúng ta có thể thực hiện các số hiển thị hàng nghìn trong Biểu đồ. Với một chút sửa đổi trong công thức, chúng ta cũng có thể hiển thị hàng trăm biểu đồ.
Đây là cách chúng ta có thể hiển thị số hàng nghìn trong Microsoft Excel.
Nếu bạn thích blog của chúng tôi, hãy chia sẻ nó với bạn bè của bạn trên Facebook. Và bạn cũng có thể theo dõi chúng tôi trên Twitter và Facebook.
Chúng tôi rất muốn nghe ý kiến từ bạn, hãy cho chúng tôi biết cách chúng tôi có thể cải thiện, bổ sung hoặc đổi mới công việc của mình và làm cho nó tốt hơn cho bạn. Viết thư cho chúng tôi tại [email protected]