In biểu đồ trong Microsoft Excel
Trong bài này, chúng ta sẽ tìm hiểu cách in biểu đồ trong Microsoft Excel.
_Trước khi học cách in biểu đồ, chúng ta nên biết một số điều.
Trong Excel, chúng ta có hai loại biểu đồ: – Biểu đồ nhúng và Biểu đồ trang tính. Chúng ta có thể in nó giống như cách chúng ta có thể in một trang tính._
Hãy lấy một ví dụ và hiểu.
Chúng tôi có dữ liệu bán hàng của đại lý và chúng tôi sẽ tạo một biểu đồ trong trang tính khác.
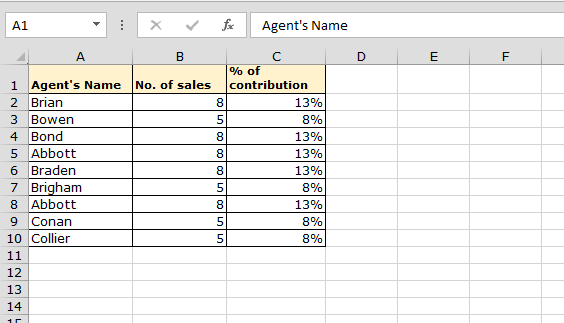
Thực hiện theo các bước sau để tạo biểu đồ trong trang tính riêng biệt: – * Chọn phạm vi dữ liệu.
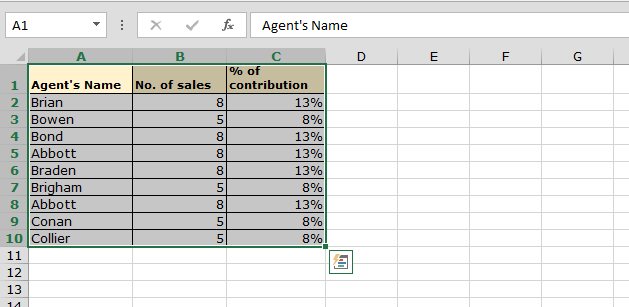
-
Nhấn phím tắt F11 để chèn biểu đồ.
-
Biểu đồ sẽ được chèn trong trang tính mới.
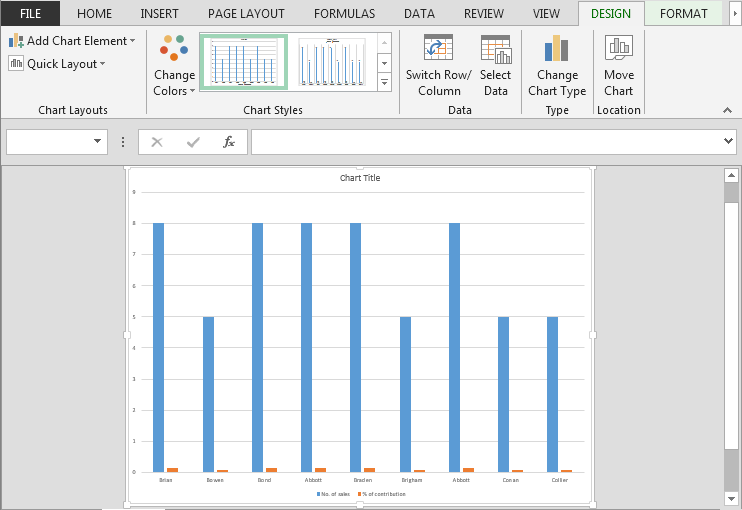
-
Chúng tôi thay đổi loại biểu đồ thành biểu đồ đường để có thông tin đồ họa tốt hơn.
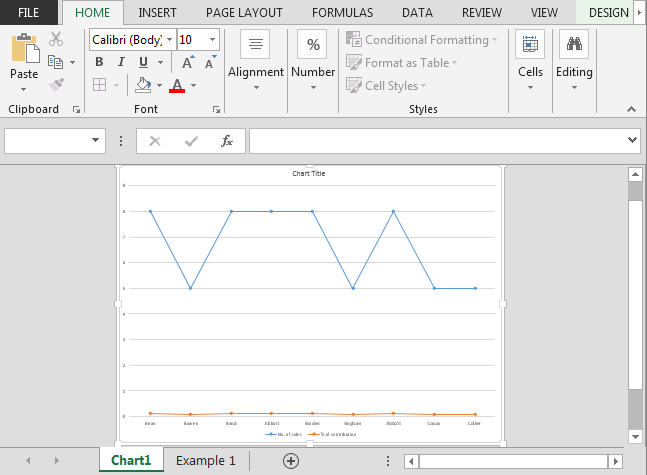
Để in biểu đồ, hãy làm theo các bước sau: – * Vào trang tính biểu đồ.
-
Trong tab Bố cục Trang, nhấp vào biểu tượng mũi tên nhỏ ở phía bên phải để vào nhóm Thiết lập trang.
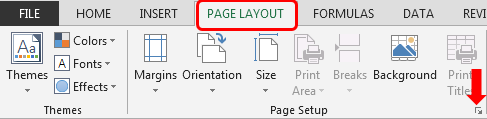
-
Hộp thoại Thiết lập Trang sẽ xuất hiện.
-
Ở góc dưới cùng bên phải, nhấp vào Xem trước khi in.
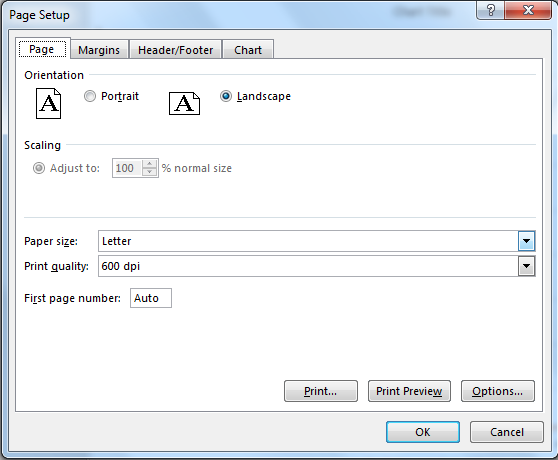
-
Cửa sổ mới sẽ xuất hiện nơi chúng ta có thể xem bản xem trước khi in của biểu đồ.
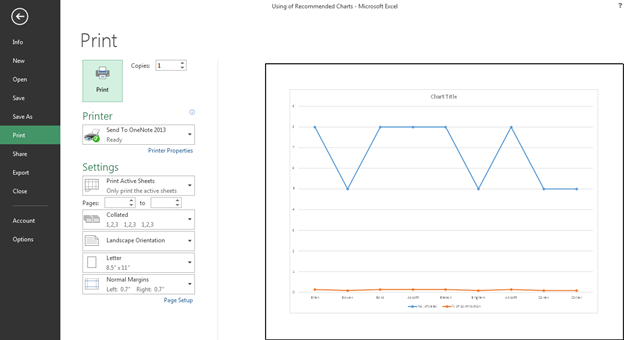
-
Để cung cấp bản in, hãy nhấp vào biểu tượng In.
Kết luận: – Làm theo các bước trên, bạn sẽ in được biểu đồ trong Microsoft Excel.
__ Nếu bạn thích blog của chúng tôi, hãy chia sẻ nó với bạn bè của bạn trên Facebook. Và bạn cũng có thể theo dõi chúng tôi trên Twitter và Facebook.
Chúng tôi rất muốn nghe ý kiến từ bạn, hãy cho chúng tôi biết cách chúng tôi có thể cải thiện, bổ sung hoặc đổi mới công việc của mình và làm cho nó tốt hơn cho bạn. Viết thư cho chúng tôi tại [email protected] __