Biểu đồ định kích thước khi phóng to Microsoft Excel 2010
Trong bài này, chúng ta sẽ tìm hiểu cách thực hiện chức năng định cỡ biểu đồ bằng Zoomin Microsoft Excel 2010. Trước khi định cỡ biểu đồ bằng cửa sổ, chúng ta cần tạo một biểu đồ.
Tùy chọn Charts chứa 10 loại biểu đồ bao gồm Column, Line, Pie, Bar, Area, XY (Scatter), Stock, Surface, Radar và Combo Charts.Chúng tôi có thể tạo biểu đồ bằng cách nhấn một phím duy nhất trên bàn phím.
Chúng tôi có dữ liệu trong phạm vi A1: B13, trong đó cột A chứa Tháng và Cột B chứa Thành tích.
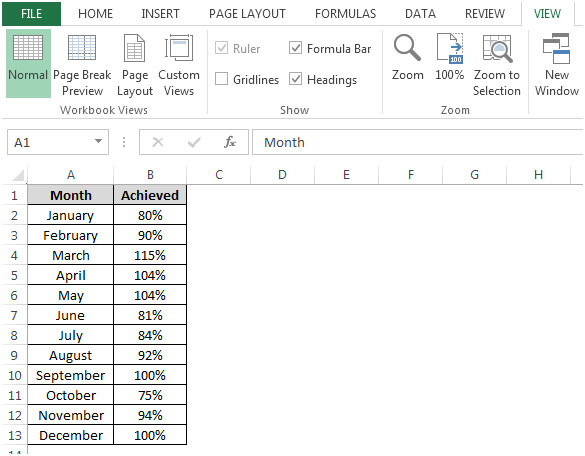
Chúng tôi muốn tạo biểu đồ bằng cách sử dụng phím F11, hãy làm theo các bước sau: – * Chọn ô A1 và nhấn phím F11 trên bàn phím của bạn.
-
Theo mặc định, biểu đồ cột sẽ được tạo trong trang tính mới.
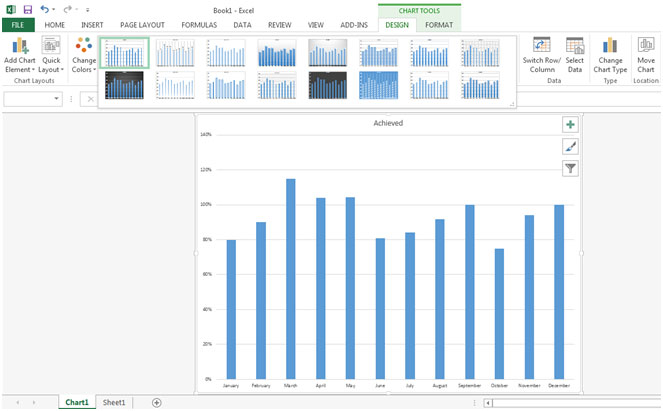
-
Trong bảng tính mới, 2 tab theo ngữ cảnh Thiết kế và Định dạng sẽ xuất hiện trong tab chính.
-
Bằng cách sử dụng tab thiết kế, chúng ta có thể thêm phần tử biểu đồ, thay đổi thiết kế biểu đồ, thay đổi màu sắc, chuyển đổi Hàng / Cột thay đổi phạm vi dữ liệu và chúng ta cũng có thể di chuyển vị trí biểu đồ theo yêu cầu.
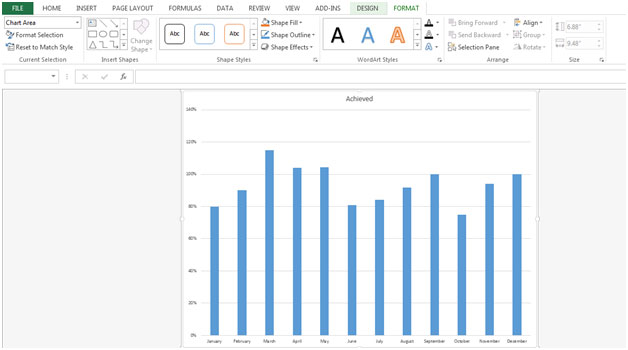
-
Bằng cách sử dụng tab định dạng, chúng ta có thể chèn các hình dạng, thay đổi kiểu hình dạng, màu sắc, chèn văn bản trong hình dạng, v.v.
__
Để định kích thước biểu đồ bằng cửa sổ, hãy làm theo các bước sau: – * Vào trang tính biểu đồ.
-
Trong tab Xem, bấm vào Thu phóng trong nhóm Thu phóng.
-
Từ đó, chúng tôi có thể điều chỉnh biểu đồ theo yêu cầu của chúng tôi.
-
Chúng tôi có thể thu phóng biểu đồ 100%, theo lựa chọn hoặc chúng tôi có thể đặt% tuổi để Thu phóng biểu đồ theo yêu cầu.

-
Nhấp vào 100%.
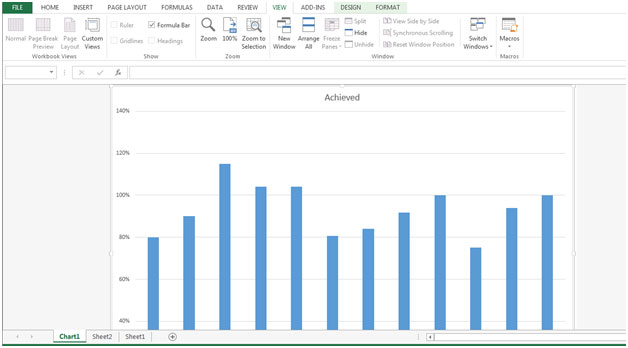
-
Nhấp vào Zoom, và hộp thoại Zoom sẽ xuất hiện.
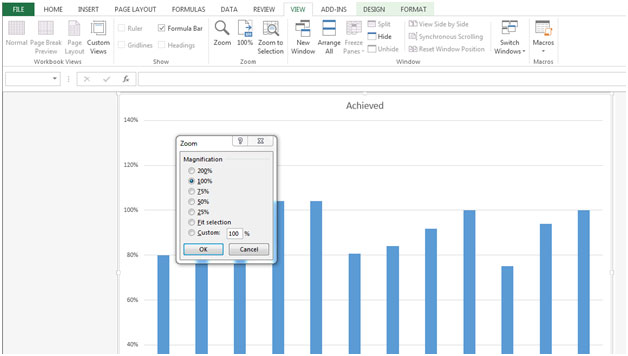
-
Bằng cách sử dụng điều này, chúng tôi có thể tăng cũng như giảm kích thước biểu đồ.
-
Khi chúng ta nhấp vào Zoom to Fit Selection, biểu đồ sẽ trở về kích thước mặc định.
Đây là cách chúng ta có thể điều chỉnh kích thước biểu đồ bằng tính năng Phóng to trong Microsoft Excel.