Các phím tắt tốt nhất trong Microsoft Excel
Nếu đang sử dụng Microsoft Excel trong cuộc sống hàng ngày, bạn có thể sử dụng các phím tắt trong excel để tiết kiệm thời gian. Trong khi chuẩn bị bất kỳ báo cáo hoặc bảng điều khiển nào, nếu chúng ta sử dụng các phím tắt thì nhiệm vụ sẽ được hoàn thành trong thời gian ngắn hơn dự kiến.
Một số phím tắt Excel tốt nhất cần thiết nhất được đề cập bên dưới. Họ sẽ làm cho công việc tạo biểu đồ, định dạng sổ làm việc và phân tích dữ liệu thực sự dễ dàng và thoải mái cho người dùng excel.
Trong Excel, chúng ta có rất nhiều phím tắt, trong đó có rất ít phím tắt trong Excel mà chúng ta sử dụng thường xuyên, ví dụ: Ctrl + C là phím tắt sao chép Excel, Ctrl + V là phím tắt dán Excel, v.v.
Dưới đây là một số phím tắt trong Excel 2010, Excel 2013
Tab
Di chuyển sang phải một ô trong trang tính
SHIFT + TAB
Di chuyển đến ô trước đó trong một trang tính.
CTRL + TAB
Chuyển sang tab tiếp theo trong hộp thoại.
CTRL + SHIFT + TAB
Chuyển sang tab trước đó trong hộp thoại.
CTRL + 1
Hiển thị hộp thoại Định dạng Ô.
CTRL + SHIFT + L
Đây là phím tắt bộ lọc Excel, sử dụng để lọc một cột.
Ví dụ. Nếu bạn phải đặt một vài bộ lọc và bạn đã có các bộ lọc được đặt trong dữ liệu của mình, thay vì xóa từng bộ lọc tốn thời gian, chỉ cần tắt và bật các bộ lọc bằng cách nhấn CTRL + SHIFT + L hai lần và công việc của bạn đã xong.
CTRL + Phím mũi tên
Để chọn một nhóm ô. Ví dụ. rất khó khi bạn phải xử lý dữ liệu lớn và sử dụng chuột để điều hướng cơ sở dữ liệu. Vì vậy, để làm cho công việc của bạn dễ dàng hơn, chỉ cần dựa vào tổ hợp phím CTRL + mũi tên mọi lúc để chọn một nhóm ô.
ALT + ES – Dán Đặc biệt> Giá trị
Dán giá trị. Ví dụ: Khi chúng tôi áp dụng bất kỳ công thức nào và chỉ muốn các giá trị được hiển thị trong các ô, chúng tôi cần sử dụng sao chép và sau đó dán các giá trị đặc biệt. Nếu chúng ta cần lấy dữ liệu từ các sổ làm việc khác hoặc cần định dạng các bảng hiện có, chúng ta có thể sử dụng ALT + ES (nhấn phím E sau đó để lại phím và nhấn S) để dán giá trị đặc biệt.
F4
Lặp lại lệnh hoặc hành động cuối cùng. Ví dụ. Nếu màu của văn bản trong một ô cụ thể bị thay đổi, bạn có thể lặp lại lệnh bằng cách nhấn F4. Khóa này có thể được sử dụng để lặp lại bất kỳ hành động nào được thực hiện lần cuối với điều kiện tệp vẫn đang mở.
F2
Chỉnh sửa một ô đã chọn. Bạn có thể sử dụng F2 để chỉnh sửa một ô hoặc công thức trong một ô.
Ctrl + F3
Thêm tên cho bất kỳ phạm vi nào. Ví dụ. Nếu bạn đang tạo bảng điều khiển hoặc mô hình Excel, chỉ cần nhấn Shift + F3, cho dù bạn đang ở đâu (chỉnh sửa công thức, định dạng có điều kiện, xác thực dữ liệu, v.v.) và bạn sẽ nhận được danh sách tất cả các tên đã xác định. Chọn một và nhấn ok để thêm nó vào công thức bạn đang nhập.
CTRL + K
Thêm siêu liên kết. Ví dụ. Nếu bạn có nhiều hơn một trang tính, Siêu liên kết giúp cho sổ công việc của bạn có thể truy cập được và tiết kiệm thời gian của bạn. Bạn có thể liên kết trực tiếp các trang với nhau bằng cách sử dụng để các trang có thể truy cập được chỉ bằng một cú nhấp chuột vào siêu kết nối.
CTRL + T –
Chèn bảng. Ví dụ. Nếu bạn đã chọn bất kỳ ô nào trong phạm vi dữ liệu có liên quan, chỉ cần nhấn CTRL + T để biến ô đó thành bảng.
CTRL + S –
Lưu trang tính.
Ctrl + R
Điền vào dải ô ở bên phải dữ liệu
Ctrl + D
Từ điền từ xuống
Ctrl + W
Đóng một cuốn sách công việc cụ thể
F9
Làm mới công thức của trang tính
Ctrl + PageDown / PageUp
Điều hướng các trang tính trong sổ làm việc
Ctrl + shift + 1
Áp dụng định dạng Số cho hai chữ số thập phân, dấu phân cách hàng nghìn và dấu trừ (-) cho các giá trị âm.
Alt F11
Mở trình chỉnh sửa VBA
Ctrl F6
Chuyển sang cửa sổ sổ làm việc tiếp theo.
Ctrl ~
Thay đổi giá trị ô thành chung
Ctrl + phím cách
Chọn một cột cụ thể
Shift + phím cách
Chọn một hàng cụ thể
Ctrl + Shift + phím cách
Chọn toàn bộ trang tính
ALT + =
Tự động tính tổng cho một cột. Ví dụ. Khi bạn đã nhập một số dữ liệu vào một cột và ở cuối cột, bạn cần tổng kết của cột, bạn có thể chỉ cần sử dụng ALT + = để tiết kiệm thời gian của mình.
Ctrl + B
Áp dụng và loại bỏ định dạng đậm.
F5
Cửa sổ Go-to sẽ mở ra cho phép bạn đi đến một ô cụ thể dựa trên tham chiếu được cung cấp.
” ” ‘Áp dụng đường viền của ô.
Ctrl + Shift + &
Để chọn ô từ bất kỳ ô nào đến ô cuối cùng trong trang tính bằng cách sử dụng dải ô trong Excel + 2010/2013 Trong Microsoft Excel, đôi khi chúng tôi yêu cầu chọn nhiều dữ liệu cùng một lúc. Để chọn dữ liệu này, chúng tôi phải làm theo các mẹo đơn giản được đưa ra dưới đây:
Chúng ta cần chọn tất cả giá trị dữ liệu ô excel bên dưới trong ô A7 * Đặt chuột vào A7 và nhấp để kích hoạt nó
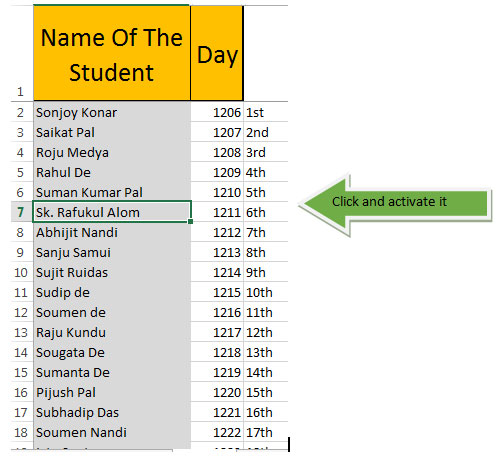
-
Bây giờ nhấn và giữ Shift + Ctrl và nó sẽ chọn toàn bộ các ô bên dưới A7 có giá trị trong đó.
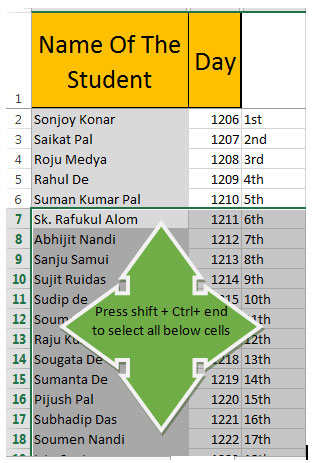
Bây giờ để chọn tất cả các ô excel có giá trị trên Ô A7 Đặt chuột vào ô A7 và nhấp để kích hoạt ô đó Nhấn và giữ Shift + Ctrl và phím home cùng một lúc
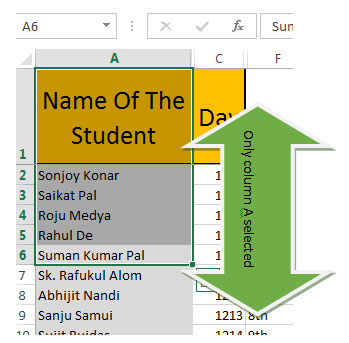
-
Nó sẽ chỉ chọn các ô từ A7 đến A1, sau đó, nếu chúng ta muốn chọn các dải ô ở bên phải của A7, thì chúng ta cần nhấp vào cuối ô (có giá trị) của hàng 7. Để đạt được điều này, chúng ta cần Nhấn và giữ phím Shift + Ctrl và phím Home cùng một lúc.
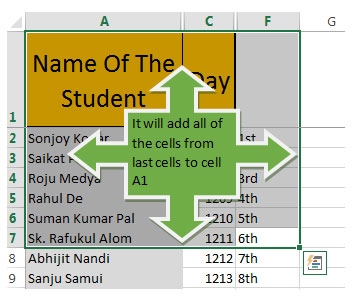
-
Không chọn tiêu đề và chỉ cần nhấp chuột vào dãy excel theo chiều ngang để chọn dữ liệu theo yêu cầu.
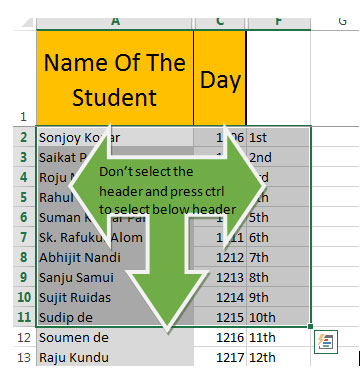
Nếu bạn muốn mở rộng vùng chọn bên dưới hàng 7, thì bạn có thể nhấn phím mũi tên xuống cùng với Ctrl + Shift.
Ví dụ: – Rất khó khi bạn phải xử lý dữ liệu lớn và sử dụng chuột để điều hướng cơ sở dữ liệu. Vì vậy, để làm cho công việc của bạn dễ dàng hơn, chỉ cần dựa vào tổ hợp phím CTRL + mũi tên mọi lúc để chọn một nhóm ô.
Ctrl + Shift + &
Nếu bạn thích blog của chúng tôi, hãy chia sẻ nó với bạn bè của bạn trên Facebook. Và bạn cũng có thể theo dõi chúng tôi trên Twitter và Facebook.
Chúng tôi rất muốn nghe ý kiến từ bạn, hãy cho chúng tôi biết cách chúng tôi có thể cải thiện, bổ sung hoặc đổi mới công việc của mình và làm cho nó tốt hơn cho bạn. Viết thư cho chúng tôi tại [email protected] __