Biểu đồ cột thông qua VBA
Cách tạo biểu đồ thông qua VBA trong Microsoft Excel
Trong bài này, chúng ta sẽ học cách tạo biểu đồ thông qua VBA trong Microsoft Excel.
Hãy cùng tìm hiểu với một bài tập đơn giản về cách chúng ta có thể tạo biểu đồ thông qua VBA trong Microsoft Excel.
Chúng tôi có dữ liệu trong phạm vi A1: F10, trong đó cột A chứa tên học sinh, cột B Điểm 1, cột C Điểm 2, cột D Điểm 3, cột E chứa Tổng điểm và cột F chứa Điểm trung bình.
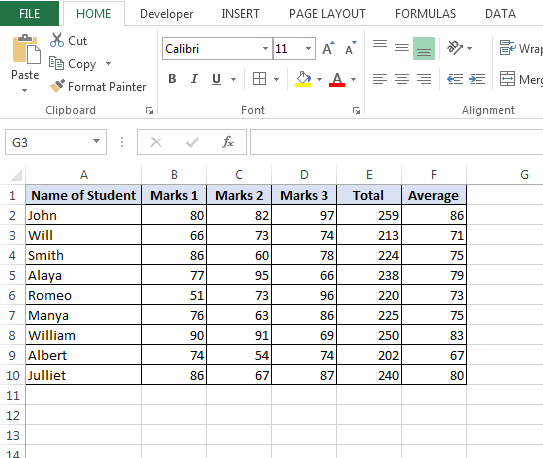
Làm theo các bước và mã dưới đây: – * Chèn nút lệnh từ tab Nhà phát triển> Chèn> Nút lệnh 1.
-
Nhấn phím Alt + F11 để mở trang VBE để viết macro.
-
Sau đó đi đến tab chèn và chèn một mô-đun.
-
Viết mã đề cập bên dưới trong trang.
Private Sub CommandButton1_Click ()
Range (“A2: A10, F1: F10”). Chọn ActiveSheet.Shapes.AddChart.Select ActiveChart.SetSourceData Source: = Range (“‘Sheet1’! $ A $ 2: $ A $ 10, ‘Sheet1’! $ F $ 2: $ F $ 10 “)
ActiveChart.ChartType = xlColumnClustered ActiveSheet.ChartObjects (1). Kích hoạt ActiveSheet.ChartObjects (1) .Cut Sheets (“Sheet2”). Chọn ActiveSheet.Paste Sheets (“Sheet1”). Chọn Phạm vi (“F11”). Kích hoạt End Sub Giải thích mã: – Đầu tiên, chúng tôi sẽ xác định phạm vi lựa chọn để chèn biểu đồ sau đó chúng tôi thiết lập nguồn dữ liệu và loại biểu đồ. Trước khi thực hiện một hành động trên biểu đồ, chúng ta cần kích hoạt nó, sau đó chúng ta chọn điểm đến mà chúng ta muốn dán biểu đồ của mình và sau đó chúng ta cần quay lại trang tính 1.
-
Để chạy macro, nhấn phím F5.
-
Biểu đồ sẽ được tạo trong Workbook’s Sheet 2.
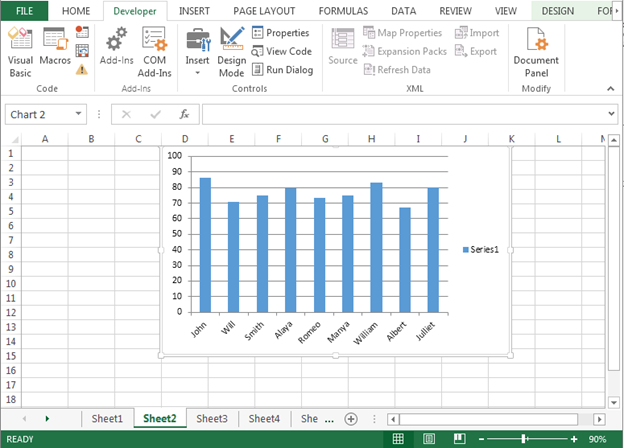
Đây là cách chúng ta có thể tạo biểu đồ thông qua VBA trong Microsoft Excel.
![]()