Làm thế nào để trích xuất bản ghi không có tiêu chí thông qua VBA
Trong bài này, chúng ta sẽ tìm hiểu cách trích xuất bản ghi không có tiêu chí thông qua VBA trong Microsoft Excel.
Hãy lấy một ví dụ để hiểu cách chúng ta có thể đặt bộ lọc và chọn tiêu chí, sau đó thực hiện hành động cần thiết: – Chúng ta có dữ liệu trong phạm vi A: cột G, trong đó cột A chứa Tên, cột b chứa Địa chỉ, cột C chứa thành phố , cột D vùng, cột E quốc gia, cột F số điện thoại và cột G chứa tiêu chí.
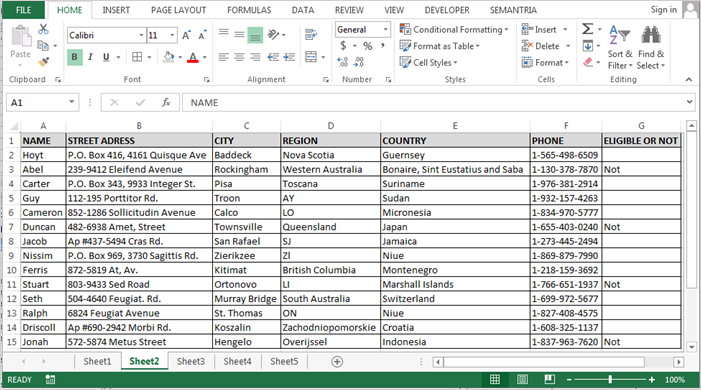
Ta muốn ghi Macro để đặt bộ lọc rồi lọc dữ liệu theo Không chứa dữ liệu trong cột G rồi xóa Không chứa dữ liệu. Và sau đó loại bỏ bộ lọc và hiển thị tất cả dữ liệu.
Để trích xuất bản ghi với tiêu chí Not, hãy làm theo các bước sau:
Mở trang VBA nhấn phím Alt + F11 Chèn một mô-đun Sau đó vào lại menu chèn và nhấp vào thủ tục, tại đây bạn sẽ nhận được thủ tục nếu bạn không biết cách khởi động macro Viết đoạn mã được đề cập dưới đây:
Sub Delete_NotEligible()
ActiveSheet.Range("$A$1:$G$15").AutoFilter Field:=7, Criteria1:="<>"
Rows("2:12").Select
Selection.Delete Shift:=xlUp
Range("B1").Select
Selection.AutoFilter
End Sub
-
Để chạy mã bấm phím F5 trên bàn phím.
-
Dữ liệu sẽ được lọc và sau đó theo tiêu chí đã đặt, dữ liệu được lọc sẽ bị xóa.
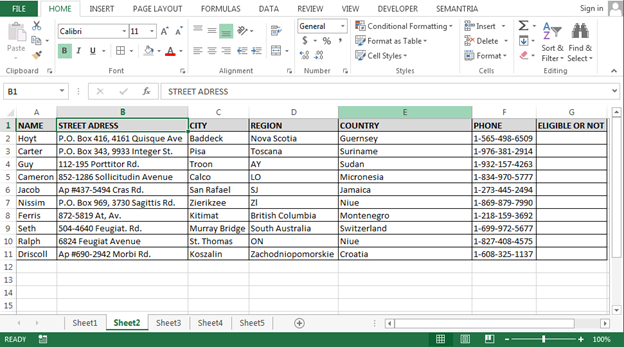
Giải thích mã:
Chúng tôi đã xác định phạm vi tiêu đề của dữ liệu để đặt bộ lọc với tiêu chí là các ô không trống trong cột đủ điều kiện Xác định trong mã để chọn hàng và sau đó sẽ xóa toàn bộ hàng * Cuối cùng, mở bộ lọc Theo cách này, chúng tôi có thể đặt bộ lọc trên cơ sở các tiêu chí cụ thể, rồi xóa dữ liệu.
![]()
Nếu bạn thích blog của chúng tôi, hãy chia sẻ nó với bạn bè của bạn trên Facebook. Và bạn cũng có thể theo dõi chúng tôi trên Twitter và Facebook.
Chúng tôi rất muốn nghe ý kiến từ bạn, hãy cho chúng tôi biết cách chúng tôi có thể cải thiện, bổ sung hoặc đổi mới công việc của mình và làm cho nó tốt hơn cho bạn. Viết thư cho chúng tôi tại [email protected]