Máy tính khoản vay thông qua VBA
Trong bài này, chúng ta sẽ tìm hiểu cách tạo máy tính để tính Số tiền lãi thông qua VBA trong Microsoft Excel.
User Form: – User Form được sử dụng để nhập các chi tiết cụ thể trong dữ liệu, về cơ bản được sử dụng bởi những người dùng không thân thiện với Excel. Thông qua biểu mẫu người dùng, chúng tôi có thể hạn chế các mục nhập và chỉ định các ô mà mục nhập cụ thể đó được yêu cầu.
Chúng tôi muốn tạo một biểu mẫu người dùng để nhập một số chi tiết và sau đó Excel sẽ tính số tiền lãi.
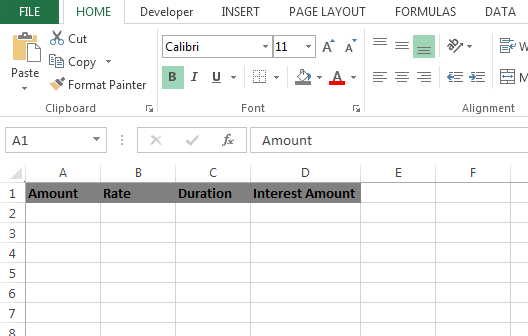
Làm theo các bước dưới đây để tạo Biểu mẫu người dùng để tính số tiền lãi * Chèn Biểu mẫu người dùng, sau đó chèn 3 hộp nhãn, 3 hộp văn bản và một nút lệnh
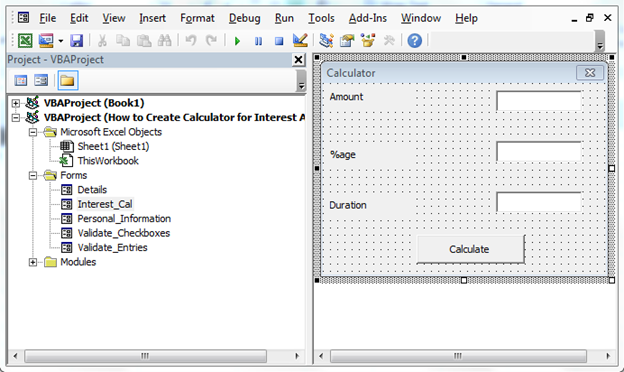
Nhấp đúp vào nút Command để gán Macro Viết đoạn mã dưới đây: –
Private Sub CommandButton1_Click()
Dim Amount, rate, duration, interest As Single
Dim erow As Integer
erow = Worksheets("Sheet1").Cells(Rows.count, 1).End(xlUp).Offset(1, 0).Row
Amount = Val(TextBox1.text)
Cells(erow, 1).Value = Amount
rate = Val(TextBox2.text) / 100
Cells(erow, 2).Value = rate
Cells(erow, 2).Value = Cells(erow, 2) * 100 & "%"
duration = Val(TextBox3.text)
Cells(erow, 3).Value = duration
interest = ((Amount * (1 + rate) ^ duration) - Amount)
Cells(erow, 4).Value = interest
End Sub
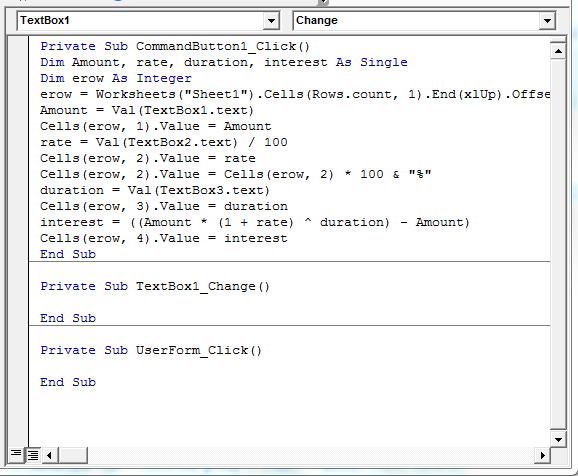
Giải thích mã: – Đầu tiên, chúng ta sẽ xác định các biến, sau đó chúng ta sẽ xác định các hàng và ô mà chúng ta muốn nắm bắt các chi tiết trong hộp văn bản.
Bây giờ, chúng ta sẽ chèn một nút để mở biểu mẫu người dùng, hãy làm theo các bước sau: – * Đi tới tab Nhà phát triển> Nhóm điều khiển> Chèn> Nút (điều khiển biểu mẫu)
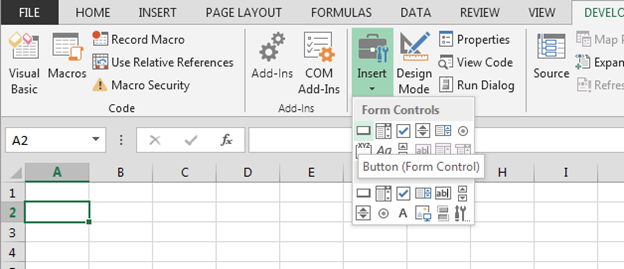
Chèn nút trên trang tính Sau khi chèn nút trên trang tính, hộp thoại “Gán Macro” sẽ mở ra
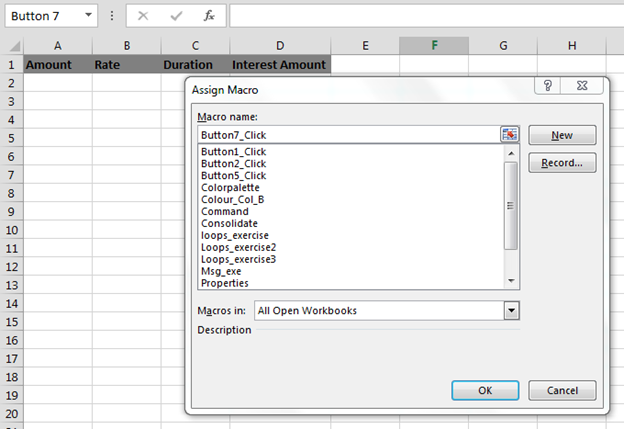
Nhấp vào New Visual Basic Editor sẽ mở ra * Viết đoạn mã được đề cập bên dưới
Sub Button5_Click() Interest_Cal.Show End Sub
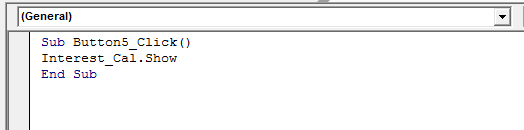
-
Khi bạn nhấp vào nút, biểu mẫu máy tính sẽ xuất hiện
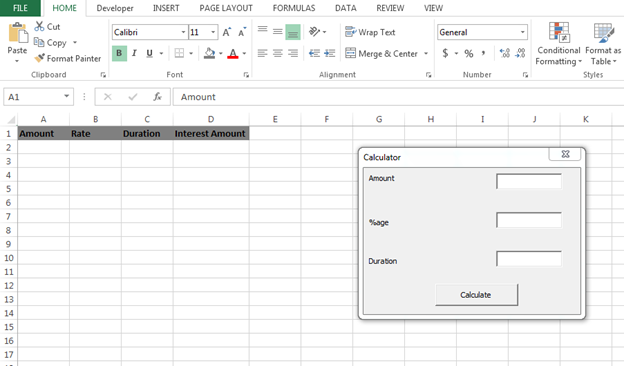
Trong đó chúng ta phải nhập số tiền, sau đó là% age, và sau đó là Duration Khi bạn nhấp vào nút Command (Tính toán), các mục nhập sẽ được nhập vào các ô đã xác định và sẽ tính số tiền lãi trong cột D
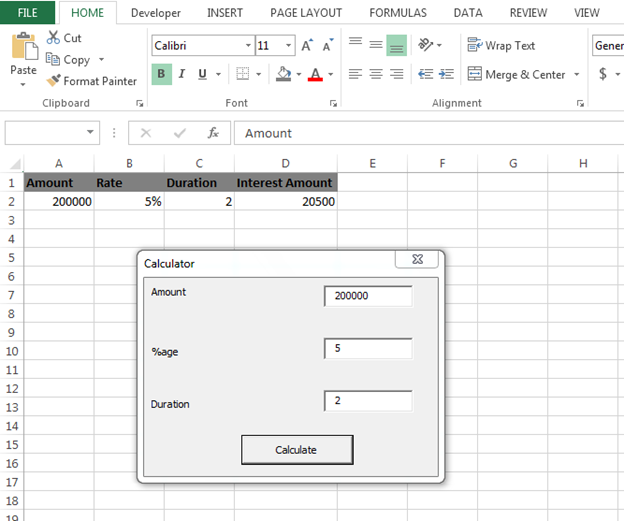
Bằng cách này, chúng ta có thể tạo máy tính khoản vay trong Microsoft Excel bằng cách sử dụng mã VBA trong Microsoft Excel.
![]()
Nếu bạn thích blog của chúng tôi, hãy chia sẻ nó với bạn bè của bạn trên Facebook. Và bạn cũng có thể theo dõi chúng tôi trên Twitter và Facebook.
Chúng tôi rất muốn nghe ý kiến từ bạn, hãy cho chúng tôi biết cách chúng tôi có thể cải thiện, bổ sung hoặc đổi mới công việc của mình và làm cho nó tốt hơn cho bạn. Viết thư cho chúng tôi tại [email protected]