Cách tạo biểu mẫu để tìm kiếm và in thông qua VBA trong Microsoft Excel
Trong bài này, chúng ta sẽ học cách tạo biểu mẫu người dùng để tìm kiếm và in thông qua VBA trong Microsoft Excel.
Hãy hiểu bằng một bài tập đơn giản: –
Chúng ta có dữ liệu trong Trang tính 1 trong đó cột A chứa Id đại lý, cột B chứa Tên, Cột C Địa chỉ, cột D thành phố, cột E vùng, cột F quốc gia và cột G chứa mã bưu chính.
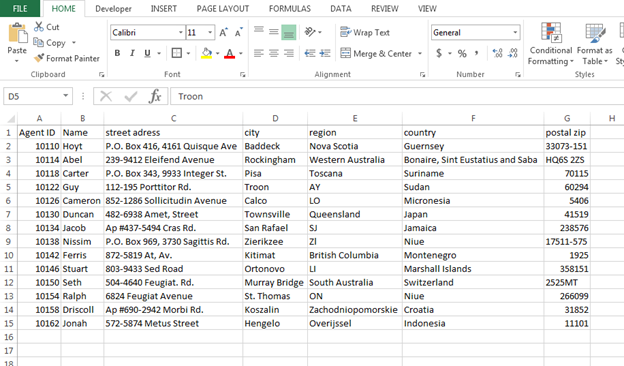
Trong sheet tiếp theo (sheet 2), chúng tôi muốn truy xuất các chi tiết theo
image:-
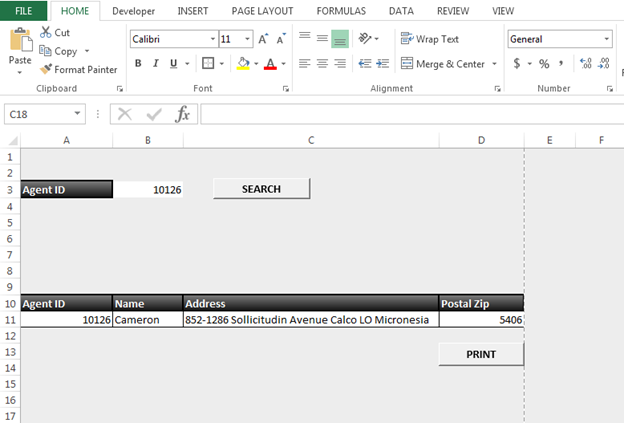
Nếu chúng tôi tìm kiếm Id đại lý, thì tất cả các chi tiết sẽ xuất hiện trong phạm vi A11: D11. Và sau đó đưa ra bản in.
Thực hiện theo các bước dưới đây để tìm kiếm và in chi tiết: – Nhấn phím F11 để mở Visual Basic Editor Chèn mô-đun để viết mã cho nút tìm kiếm * Viết đoạn mã dưới đây: –
Sub Searchdata()
Dim Lastrow As Long
Dim count As Integer
Lastrow = Sheets("Data").Cells(Rows.count, 1).End(xlUp).Row
For X = 2 To Lastrow
If Sheets("Data").Cells(X, 1) = Sheet3.Range("B3") Then
Sheet3.Range("A11") = Sheets("Data").Cells(X, 1)
Sheet3.Range("B11") = Sheets("Data").Cells(X, 2)
Sheet3.Range("C11") = Sheets("Data").Cells(X, 3) & " " & Sheets("data").Cells(X, 4) _
& " " & Sheets("data").Cells(X, 5) & " " & Sheets("Data").Cells(X, 6)
Sheet3.Range("D11") = Sheets("Data").Cells(X, 7)
End If
Next X
End Sub
Giải thích mã: – Đầu tiên, chúng tôi sẽ xác định các biến và sau đó chúng tôi xác định hàng nào sẽ là hàng cuối cùng, sau đó chúng tôi xác định cái gì và ở đâu Id Tác nhân sẽ được tìm kiếm và sau đó phạm vi sẽ được cập nhật như thế nào cho Tác nhân được tìm kiếm TÔI.
Bây giờ, chúng tôi sẽ gán macro này cho nút Tìm kiếm.
Nhấp chuột phải vào nút Nhấp vào Chỉ định Macro * Ở đây, chủ đề macro của chúng ta là Searchdata, nhấp vào searchdata và sau đó nhấp vào OK
Chạy Macro: –
Để chạy macro, hãy nhấp vào nút Tìm kiếm Nếu có Id tác nhân thì thông tin chi tiết sẽ được cập nhật nếu không chi tiết sẽ không xuất hiện
Để in ra, hãy gán macro được đề cập bên dưới: –
-
Chèn nút từ tab Nhà phát triển> Chèn> Nút (điều khiển biểu mẫu)
-
Viết macro trong cùng một mô hình mà chúng ta đã viết macro cho Searchdata, với tên chủ đề là Bản in
Sub PrintOut()
Sheet3.Range("A1:D12").PrintPreview
Sheet3.Range("A1:D12").PrintOut
End Sub
-
Gán macro cho nút như chúng ta đã gán cho dữ liệu tìm kiếm
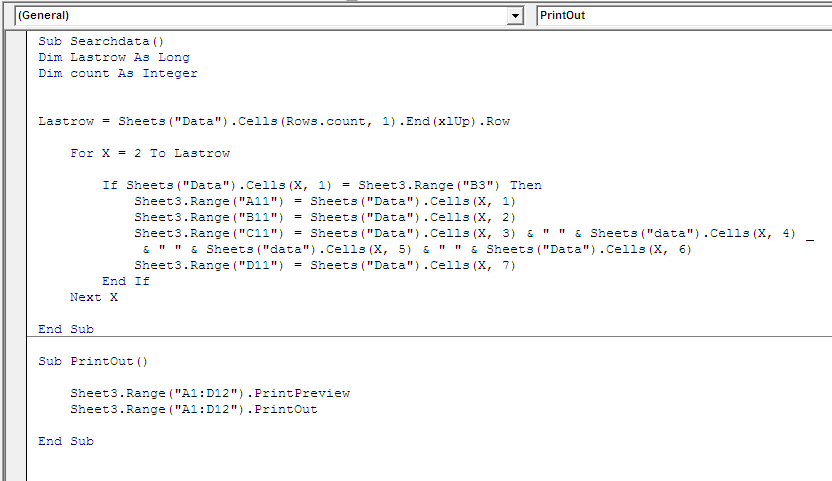
Bằng cách này, chúng ta có thể tìm kiếm dữ liệu và sau đó có thể cung cấp bản in cho các chi tiết đã tìm kiếm thông qua VBA trong Microsoft Excel.
![]()
Nếu bạn thích blog của chúng tôi, hãy chia sẻ nó với bạn bè của bạn trên Facebook. Và bạn cũng có thể theo dõi chúng tôi trên Twitter và Facebook.
Chúng tôi rất muốn nghe ý kiến từ bạn, hãy cho chúng tôi biết cách chúng tôi có thể cải thiện, bổ sung hoặc đổi mới công việc của mình và làm cho nó tốt hơn cho bạn. Viết thư cho chúng tôi tại [email protected]