Thêm, sửa đổi hoặc xóa trường được tính toán trong bảng tổng hợp trong Excel
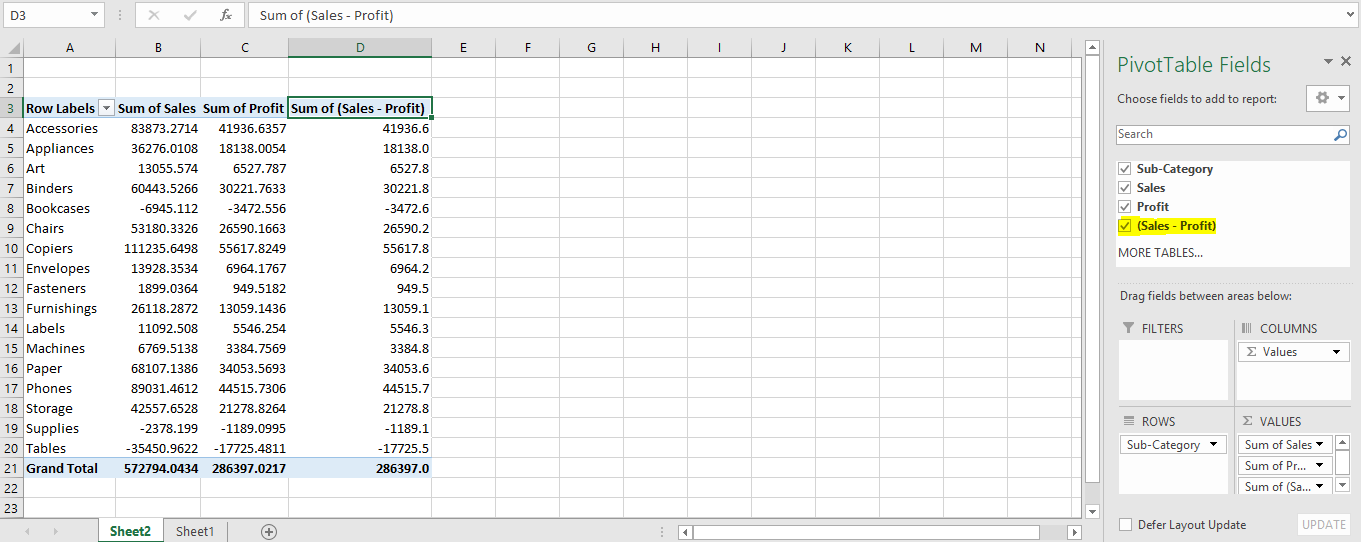
Trong bài viết này, chúng ta sẽ tìm hiểu cách Thêm, Sửa đổi hoặc xóa một trường được tính toán trong bảng tổng hợp trong Excel.
Tình huống:
Khi làm việc với bảng tổng hợp, nó không cho phép bạn chỉnh sửa dữ liệu, theo cách chúng ta thường chỉnh sửa dữ liệu trong trang tính Excel. Tại sao nó xảy ra?
Nó xảy ra vì bảng tổng hợp được tùy chỉnh mặc định với các công thức. Nếu cho phép Chỉnh sửa bảng tổng hợp bình thường, toàn bộ cấu trúc của nó sẽ bị xé toạc. Vì vậy, trong bài viết này, chúng ta sẽ học cách thêm một trường trong bảng tổng hợp. Và làm thế nào để sửa đổi trường đã thêm trong bảng tổng hợp. Và sau đó làm thế nào để xóa trường đã thêm trong bảng tổng hợp.
Làm thế nào để giải quyết vấn đề?
Đối với vấn đề này, chúng tôi sẽ sử dụng bảng tổng hợp và một trong những tùy chọn trường được tính toán tính năng của nó trong Excel. Tùy chọn trường được tính toán cho phép bạn thêm, sửa đổi hoặc xóa một trường trong Excel. Nhưng bạn chỉ có thể chỉnh sửa các trường đã thêm bằng cách sử dụng trường được tính toán. Bạn có thể xóa một trường trong bảng PivotTable fields *. Dưới đây là giải thích về cách thêm trường trong bảng tổng hợp và sửa đổi trường đó bằng công thức. Sau đó, làm thế nào để loại bỏ một trường trong bảng tổng hợp bằng cách sử dụng Ví dụ.
Ví dụ:
Tất cả những điều này có thể khó hiểu. Hãy hiểu cách thêm trường trong bảng tổng hợp trong Excel qua các bước được giải thích bên dưới. Ở đây chúng tôi có dữ liệu có các danh mục sản phẩm, với doanh số và lợi nhuận tương ứng cho từng sản phẩm.
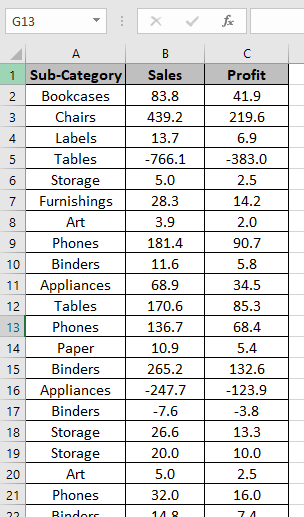
Chúng tôi có dữ liệu lên đến xấp xỉ 10000 hàng và chúng tôi sẽ tạo một bảng tổng hợp từ bảng này trong Excel. Làm theo các bước.
Chọn toàn bộ dữ liệu và nhấp vào Chèn → Bảng tổng hợp * được đánh dấu màu vàng trong ảnh chụp nhanh bên dưới.

Khi bạn nhấp vào tùy chọn bảng tổng hợp. Một hộp thoại xuất hiện phía trước.
Các trường được điền theo mặc định và hiển thị trong hộp thoại như hình dưới đây.
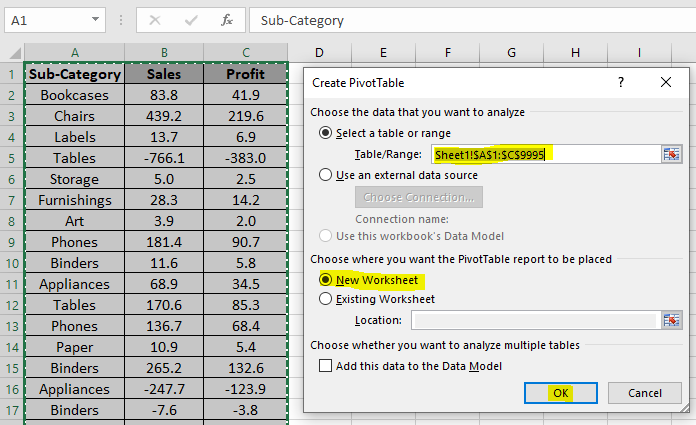
Bảng tổng hợp sẽ được thêm vào một trang tính mới có dữ liệu từ sheet1! A1: C9995. Nhấn OK
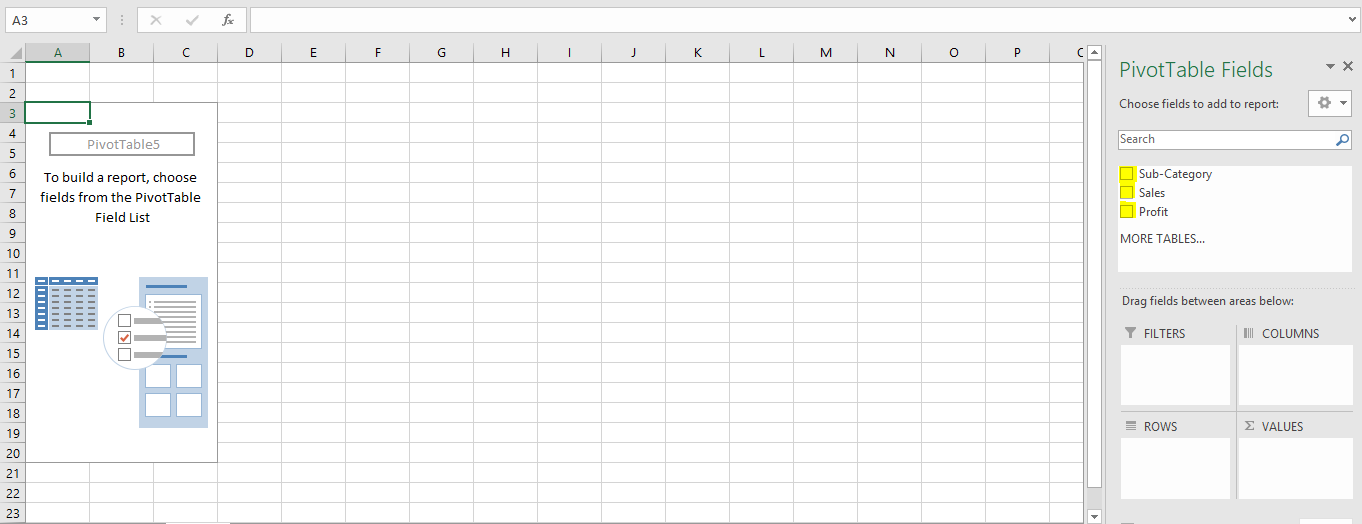
Một bảng tính mới bên cạnh bảng dữ liệu sẽ được hiển thị như thế này. Đánh dấu vào các hộp được đánh dấu để nhận các trường bắt buộc trong bảng tổng hợp. Khi bạn đánh dấu vào ô, từng trường sẽ như hình dưới đây.
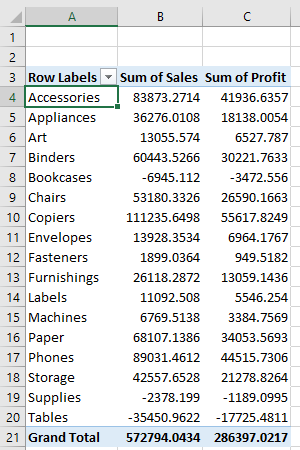
Đây là bảng tổng hợp hiển thị tổng doanh thu và lợi nhuận cho từng danh mục con duy nhất. Bây giờ tôi muốn thêm một trường có sự khác biệt giữa số tiền bán hàng – số tiền lợi nhuận. Đối với điều này, chúng tôi sẽ sử dụng tùy chọn trường được tính toán. Chọn bất kỳ ô nào trong bảng tổng hợp sẽ bật các công cụ bảng tổng hợp. Vào tùy chọn Analyze → Fields, Items & Sets → Trường tính toán … * như hình bên dưới.
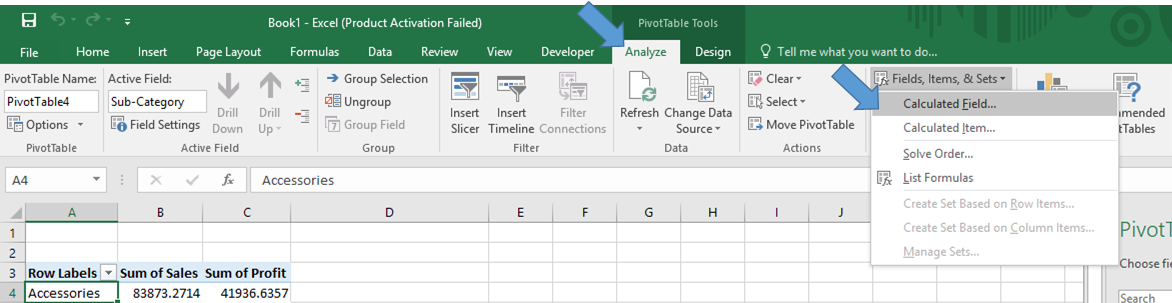
Hộp thoại Chèn Trường Tính toán xuất hiện ở phía trước. Đặt tên trường mới bằng Tổng của (Doanh số – lợi nhuận) và sử dụng công thức = Doanh số – lợi nhuận bằng cách sử dụng tùy chọn Chèn trường.
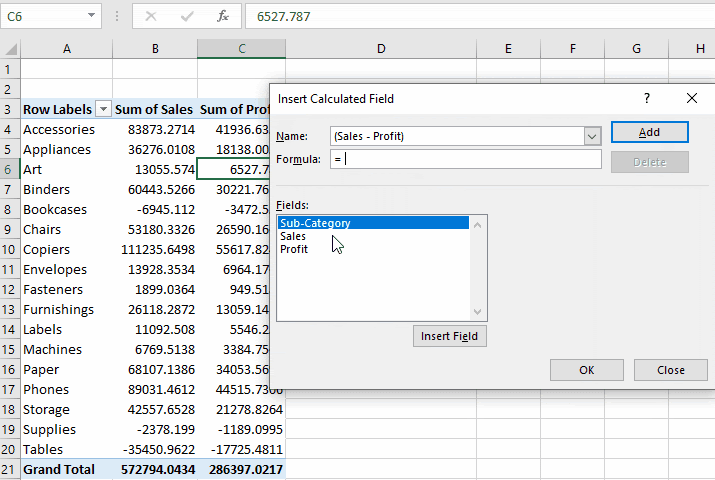
Bạn sẽ thêm trường bằng cách sử dụng tùy chọn Chèn trường được hiển thị trong danh sách. Như bạn có thể thấy một trường mới được thêm vào có tên Tổng của (Doanh số – Lợi nhuận) với kết quả tương ứng.
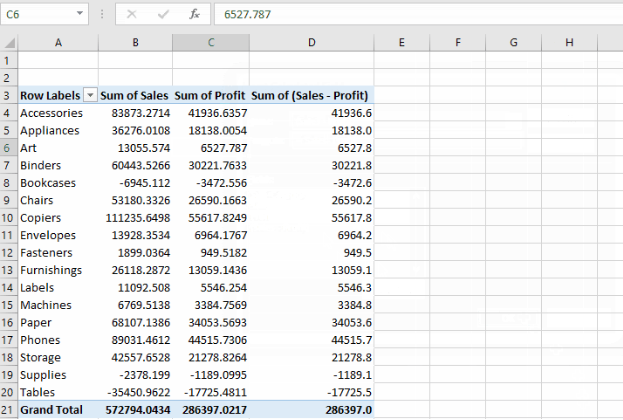
Bây giờ Nếu chúng ta muốn chỉnh sửa công thức trong hộp công thức của tùy chọn Trường tính toán.
Làm thế nào để xóa một trường trong bảng tổng hợp?
Bảng tổng hợp không cho phép bạn xóa bảng cột. Khi bạn cố gắng xóa một cột của trường, Excel sẽ thông báo lỗi “Chúng tôi không thể thực hiện thay đổi này cho các ô đã chọn vì nó sẽ ảnh hưởng đến bảng tổng hợp.
Sử dụng danh sách trường để thay đổi báo cáo. Nếu bạn đang cố chèn hoặc xóa ô, hãy di chuyển PivotTable và thử lại.
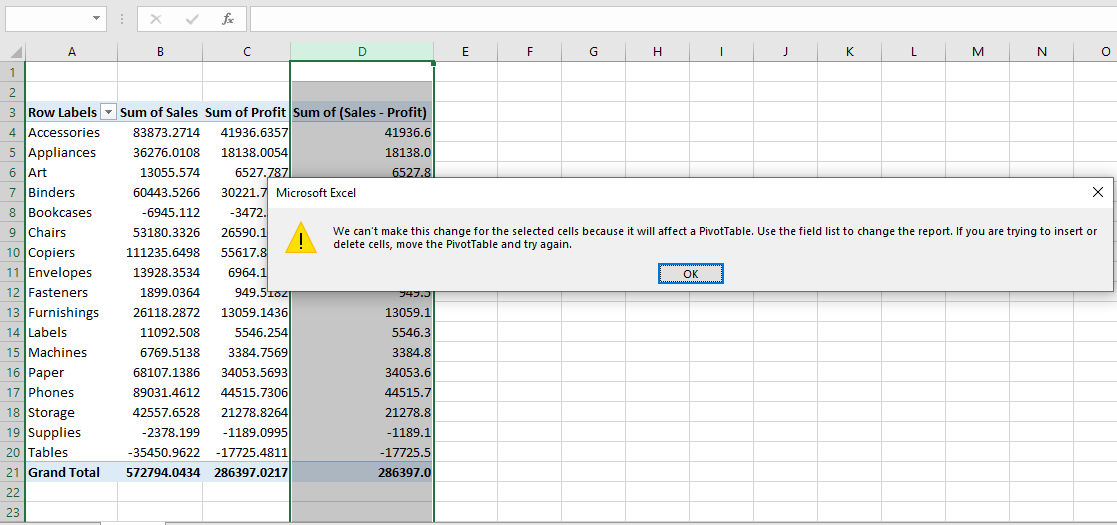
Bạn có thể xóa hoặc xóa trường mới được thêm bằng cách sử dụng tùy chọn Trường được tính toán như được hiển thị bên dưới. Đi tới tùy chọn Trường được tính *. Chọn danh sách với tùy chọn thả xuống.
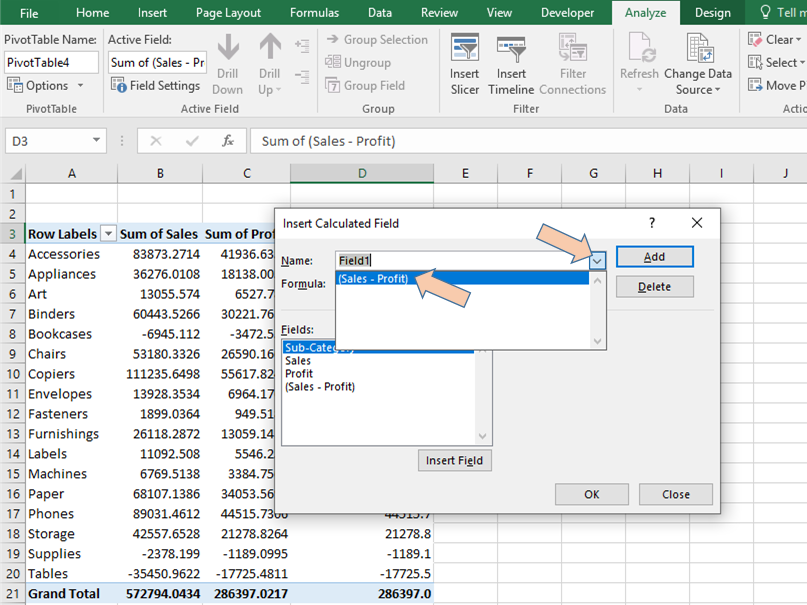
Nhấp vào xóa để xóa trường khỏi bảng tổng hợp.
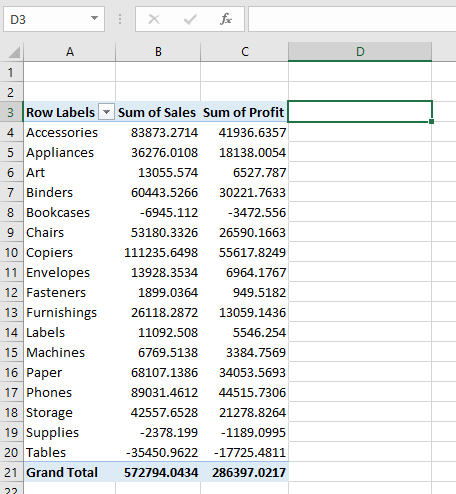
Hoặc bạn có thể xóa trường khỏi bảng PivotTableField. Bỏ chọn hộp từ bảng bên phải như được hiển thị trong Hình ảnh dưới đây.
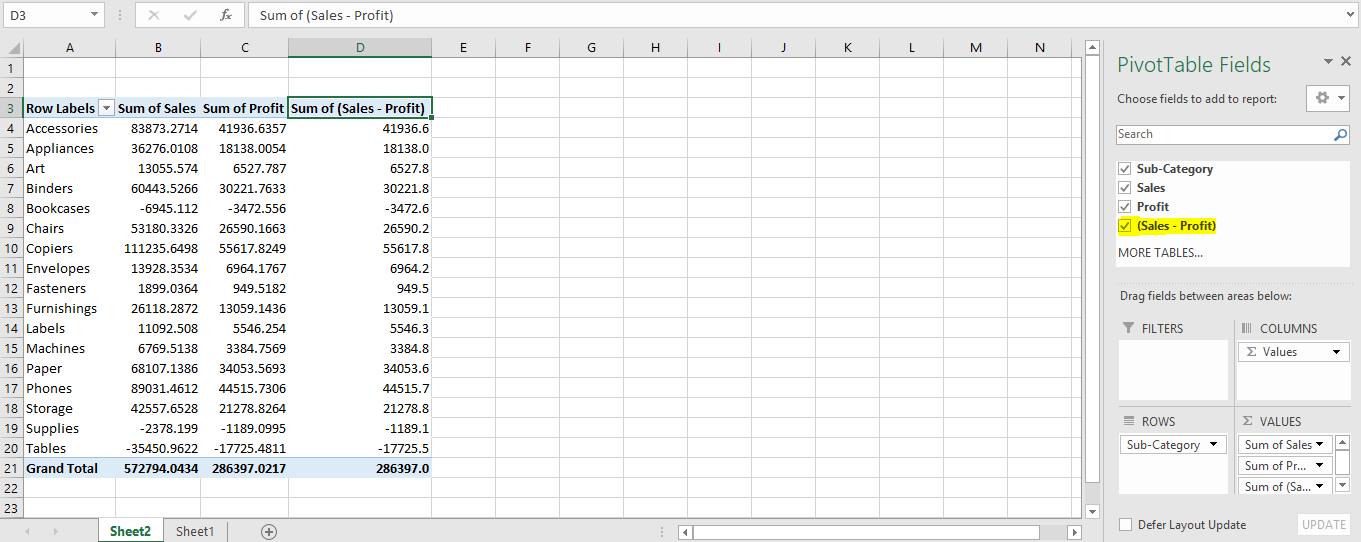
Bảng của bạn sẽ tạm thời không có các trường không bắt buộc.
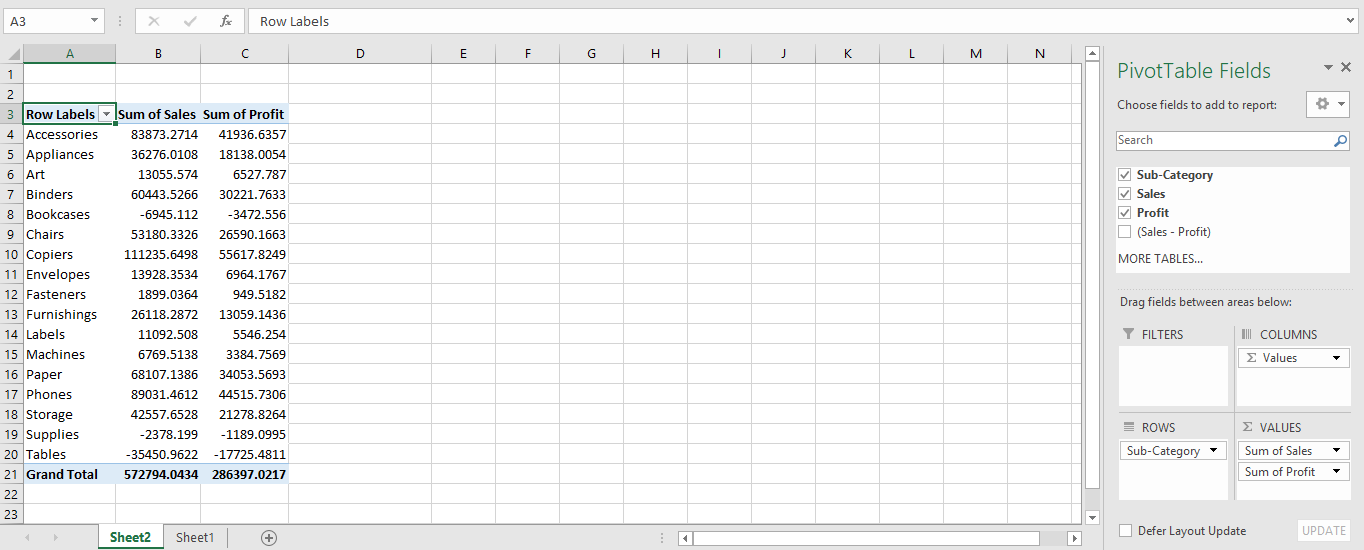
Bạn có thể gọi lại bằng cách đánh dấu vào ô một lần nữa.
Hy vọng bài viết này về cách Thêm, Sửa đổi hoặc xóa một trường được tính toán trong bảng tổng hợp trong Excel là giải thích. Tìm thêm các bài viết về bảng tổng hợp an d bảng chỉnh sửa tại đây. Nếu bạn thích blog của chúng tôi, hãy chia sẻ nó với bạn bè của bạn trên Facebook. Và bạn cũng có thể theo dõi chúng tôi trên Twitter và Facebook. Chúng tôi rất muốn nghe ý kiến của bạn, hãy cho chúng tôi biết cách chúng tôi có thể cải thiện, bổ sung hoặc đổi mới công việc của mình và làm cho nó tốt hơn cho bạn. Viết thư cho chúng tôi tại [email protected]
Bài viết liên quan:
Chỉnh sửa số dữ liệu của bạn nhanh chóng bằng cách sử dụng công cụ bảng PIVOT trong Excel.