Bảng tổng hợp động
Báo cáo tổng hợp của bạn không tự động phát hiện các hàng và cột mới?
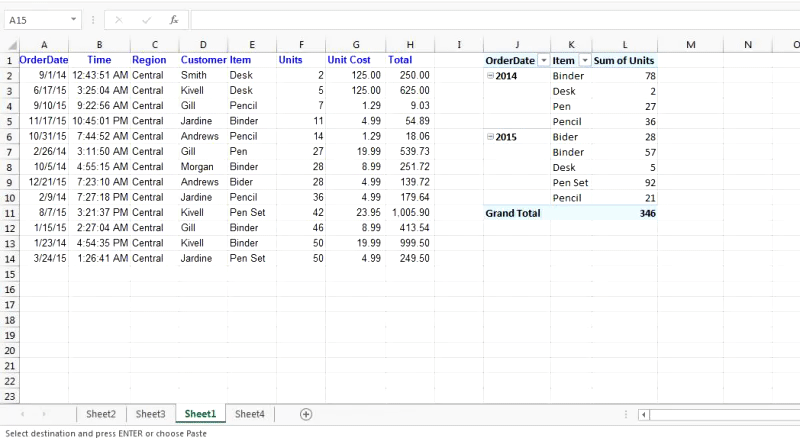
Bạn muốn làm cho nó năng động?
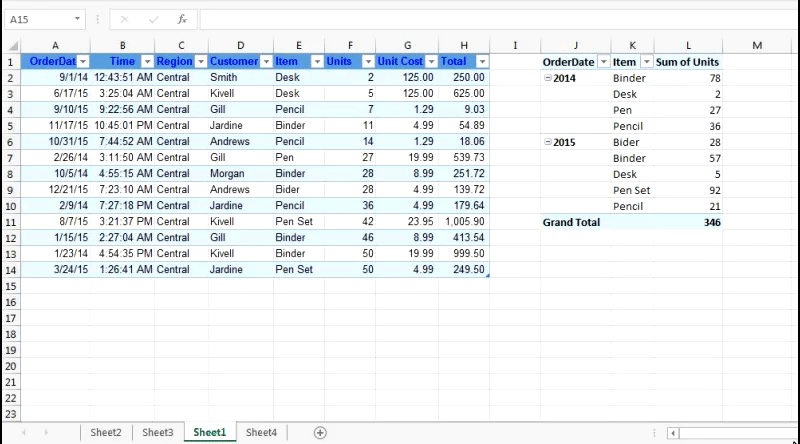
Đừng lo lắng, sau khi đọc bài viết này, bạn sẽ có thể tạo bảng tổng hợp động.
Vậy làm cách nào để biến bảng tổng hợp của bạn thành động? Làm thế nào bạn có thể làm cho nó phát hiện bổ sung trong dữ liệu nguồn mà không thay đổi dữ liệu nguồn.? Chúng ta sẽ tìm hiểu điều đó ngay bây giờ… Hãy lấy một ví dụ về Bảng Pivot động.
Ví dụ
Tôi có dữ liệu bao gồm các bản ghi thứ tự của năm 2014 và 2015. Bây giờ tôi đã tạo một bảng tổng hợp bằng cách sử dụng dữ liệu này.
Tôi đã thêm bản ghi đơn hàng của năm 2016 vào dữ liệu này. Tôi đã làm mới báo cáo của mình để xem tóm tắt của năm 2016 nhưng bảng tổng hợp không phản ánh nó. Như hình trên gif. Tôi cần thay đổi dữ liệu nguồn để bao gồm phạm vi mới. Tôi không muốn làm điều này theo cách thủ công. Tôi muốn dữ liệu nguồn được thay đổi động.
Nó đơn giản. Tôi sẽ chỉ cần định dạng dữ liệu dưới dạng bảng.
Làm thế nào để định dạng dữ liệu dưới dạng bảng?
Chọn dữ liệu nguồn và nhấn CTRL + T hoặc Chuyển đến Tab Trang chủ Nhấp vào Định dạng khi Bảng nhắc nhở xác nhận cho phạm vi bảng sẽ xuất hiện. Bấm OK.
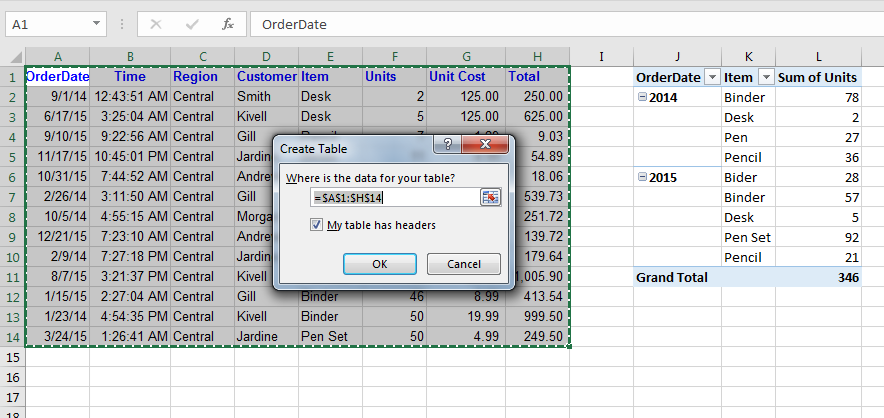
Bây giờ bất cứ khi nào tôi thực hiện thêm hoặc xóa dữ liệu nguồn, bảng tổng hợp sẽ tự động phát hiện nó. Bất cứ khi nào tôi làm mới nó, excel sẽ tự động cập nhật báo cáo tổng hợp, như được hiển thị bên dưới.
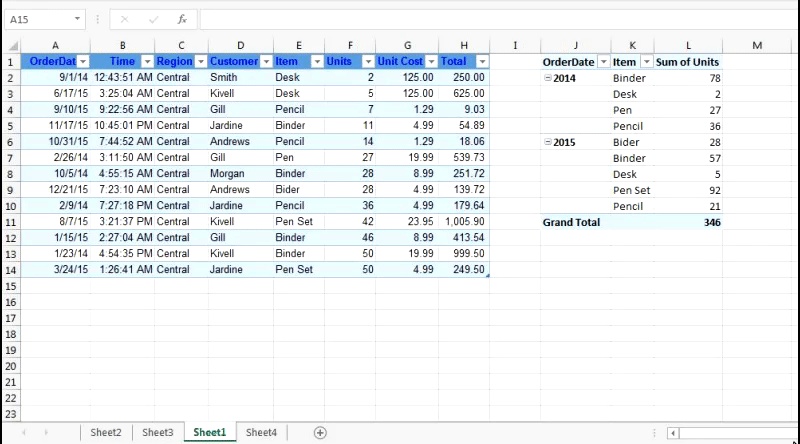
Nó không dễ dàng? Bây giờ nếu bạn không biết cách chèn Pivot Table trong Excel 2016, 2013 trở lên, bạn muốn xem bài viết này về Pivot Table và các tính năng tuyệt vời của nó.