Tìm hiểu chi tiết về Excel 2007
DrillDown trong Microsoft Excel
Trong báo cáo PivotTable, hãy chọn một ô trong vùng Giá trị mà bạn muốn xem chi tiết và bấm đúp vào ô đó. (Hoặc nhấp đúp vào ô trong vùng Giá trị Chi tiết)
Việc phân tích dữ liệu thành một lượng lớn dữ liệu trong PivotTable sẽ luôn là một quá trình mất thời gian vì nó liên quan đến việc thu gọn, mở rộng và lọc. Khi chúng tôi làm việc trên bảng tổng hợp để tạo tóm tắt dữ liệu, mỗi số trong vùng Giá trị đại diện cho một hoặc nhiều bản ghi trong nguồn dữ liệu bảng tổng hợp.Chúng tôi có thể tạo danh sách các bản ghi liên quan với tính năng Hiển thị chi tiết trên một trang tính mới.
Trong bài này, chúng ta sẽ tìm hiểu về dữ liệu bằng bảng pivot trong Excel. Tính năng chi tiết có sẵn trong Excel 2007, Excel 2010, 2013.
Hãy để chúng tôi lấy một ví dụ:
-
Chúng tôi có dữ liệu của khách hàng trong các năm 2012 & 2013.
-
Năm được đề cập trong cột A, Khách hàng ở cột B, Trạng thái ở cột C và Tổng doanh số ở cột D trong Bảng dữ liệu.
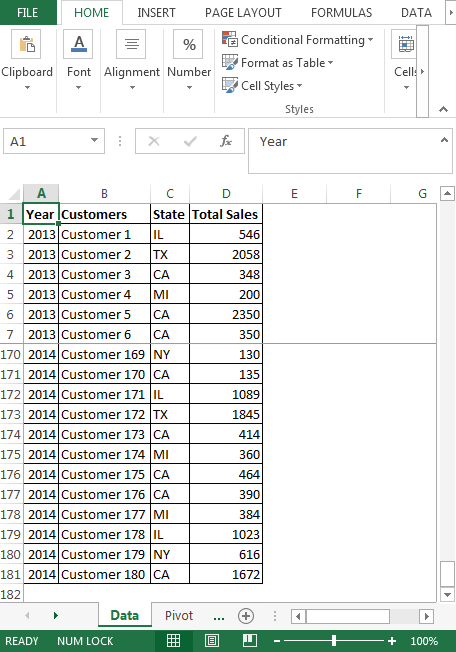
-
Chúng ta phải tạo một bảng tổng hợp trong trang tính tiếp theo mà chúng ta muốn biết số lượng khách hàng ở một trạng thái cụ thể.
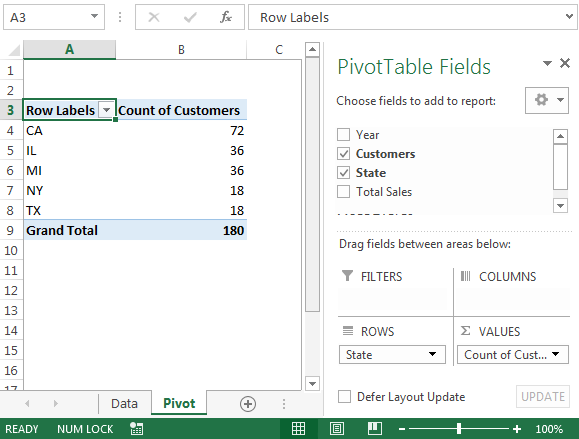
Nếu ai đó yêu cầu hiển thị thông tin chi tiết của khách hàng trong CA * State thì chúng tôi chỉ phải nhấp chuột phải vào số lượng số, tức là 72 & nhấp vào Hiển thị chi tiết hoặc bạn có thể nhấp đúp; cả hai sẽ tạo một trang tính mới với các chi tiết.
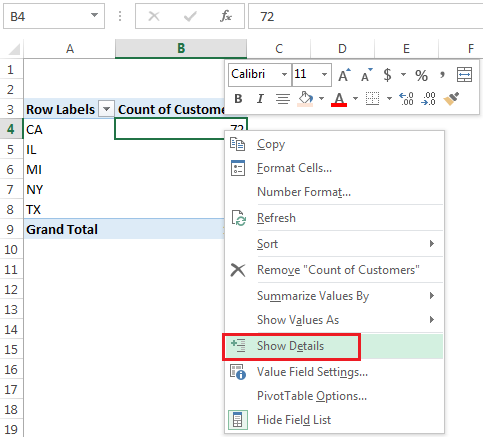
-
Một trang tính mới sẽ được tạo với tất cả các chi tiết của CA
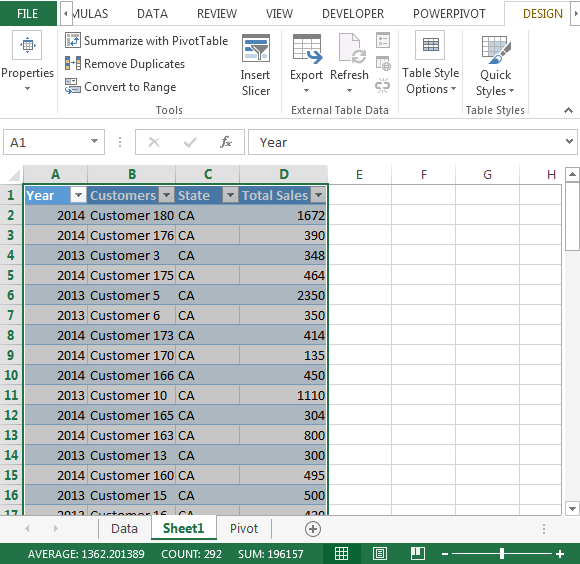
Nếu sếp của bạn yêu cầu bạn hiển thị bất kỳ chi tiết trường cụ thể nào ngay lập tức thì bạn có thể sử dụng tính năng Hiển thị chi tiết của bảng tổng hợp. Bằng cách này, chúng ta có thể sử dụng tính năng xem chi tiết của Excel để tiết kiệm thời gian quý báu của mình. Một trang tính mới được tự động chèn với danh sách dữ liệu được chia thành từng mục hiển thị tất cả các hàng có trong ô đã chọn.