Cách sắp xếp tùy chỉnh bảng tổng hợp

Vì vậy, trước khi chúng ta tìm hiểu cách sắp xếp tùy chỉnh một bảng Pivot trong Excel. Hãy thiết lập ý nghĩa cơ bản của sắp xếp tùy chỉnh trong Excel.
Trong Excel theo mặc định, việc sắp xếp được thực hiện theo thứ tự số / bảng chữ cái. Ví dụ: nếu bạn có một cột có tên tháng và bạn sắp xếp nó, theo mặc định, nó sẽ được sắp xếp theo thứ tự bảng chữ cái (tháng 4, tháng 2, tháng 1…) thay vì thứ tự của các tháng. Tương tự đối với bảng tổng hợp.
Nếu bạn muốn sắp xếp thủ công các bảng tổng hợp với thứ tự tùy chỉnh của riêng mình, bạn cần thông báo thứ tự đó cho Excel. Chúng tôi đã có đủ lý thuyết. Hãy cùng xem một ví dụ.
Bảng tổng hợp sắp xếp tùy chỉnh theo tháng Nơi tháng bắt đầu từ tháng 4 Hầu hết các doanh nghiệp bắt đầu năm tài chính của họ vào tháng 4 và kết thúc vào tháng 3.
Những gì chúng ta cần làm là sắp xếp tùy chỉnh bảng tổng hợp của chúng tôi để báo cáo hiển thị tháng 3 là tháng đầu tiên, tháng 4 là tháng thứ hai, v.v.
Vì vậy, trước tiên hãy tạo một bảng tổng hợp theo tháng. Tôi có một bảng tổng hợp hiển thị doanh số bán hàng được thực hiện trong các tháng khác nhau.
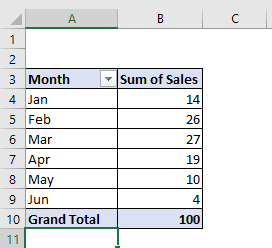
Hiện tại, bảng tổng hợp được sắp xếp theo thứ tự tăng dần của tháng (vì tôi đã lưu trữ danh sách các tháng). Để tùy chỉnh sắp xếp bảng tổng hợp của tôi, tôi cần xác định danh sách. Vì vậy, trong một phạm vi, tôi viết thứ tự các tháng tôi cần.
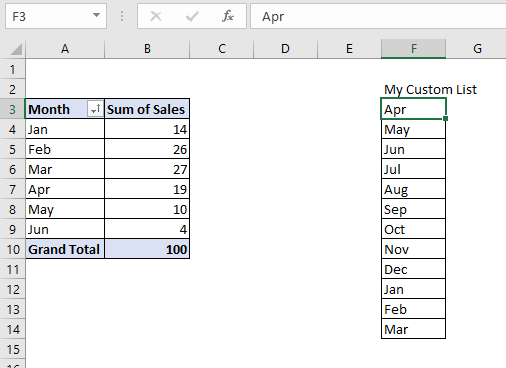
Bây giờ, để thêm danh sách này ngay bây giờ trong excel, hãy làm theo các bước sau:
Nhấp vào Tệp. Chuyển đến tùy chọn. Nhấp vào Tùy chọn nâng cao. Tìm danh mục chung. Nhấp vào Chỉnh sửa Danh sách Tùy chỉnh.
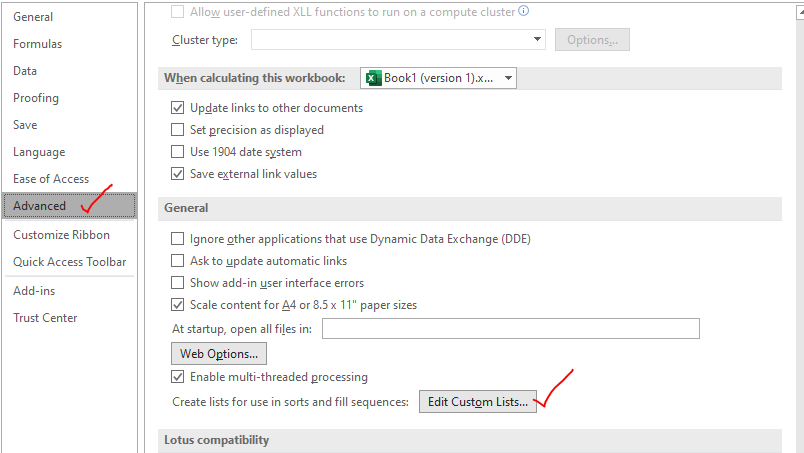
Hộp thoại danh sách tùy chỉnh sẽ mở ra. Bạn sẽ thấy một số danh sách được xác định trước ở đây. Như bạn có thể thấy, chúng tôi đã có tháng 1, tháng 2, tháng 3… được liệt kê dưới dạng danh sách tùy chỉnh. Đây là lý do tại sao báo cáo của tôi được sắp xếp theo tháng.
Bây giờ để thêm vào danh sách tùy chỉnh của riêng chúng tôi tại đây, hãy nhấp vào hộp nhập bên dưới và chọn phạm vi chứa danh sách của bạn. Sau đó nhấp vào nhập.
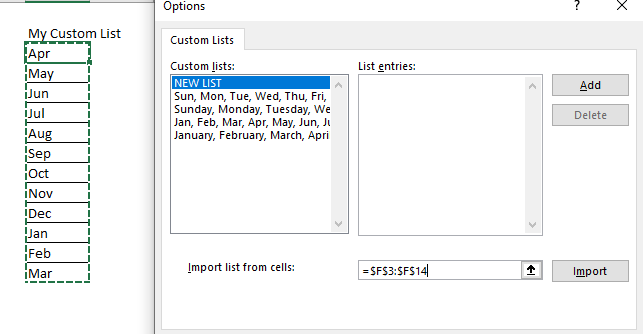
Lưu ý rằng chúng tôi đã thêm một nút nhập. Điều này có nghĩa là danh sách sẽ tĩnh trong hệ thống. Thực hiện các thay đổi sau này trong phạm vi sẽ không ảnh hưởng đến danh sách.
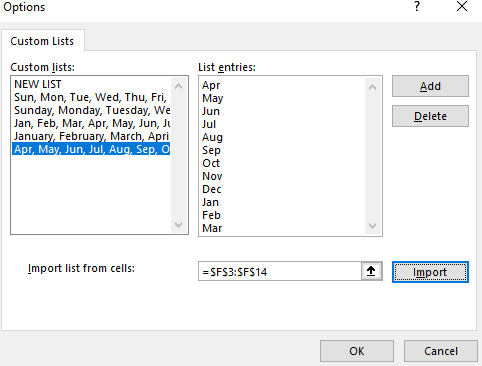
Nhấp vào OK và thoát khỏi cài đặt.
Bây giờ hãy thử sắp xếp danh sách theo tháng.

Bạn có thể thấy rằng báo cáo hiện được sắp xếp theo danh sách đã cho của chúng tôi thay vì phương pháp sắp xếp mặc định.
Nếu cách đó không hiệu quả, hãy đảm bảo rằng bạn đã bật tính năng sắp xếp thông qua danh sách tùy chỉnh cho bảng Pivot. Để xác nhận điều này, hãy làm như sau:
Nhấp chuột phải vào bảng tổng hợp và nhấp vào Tùy chọn bảng tổng hợp. Nhấp vào tab tổng và bộ lọc trong hộp thoại đang mở. Tìm tab Tổng và Bộ lọc. Kiểm tra Sử dụng Danh sách tùy chỉnh khi sắp xếp lựa chọn.
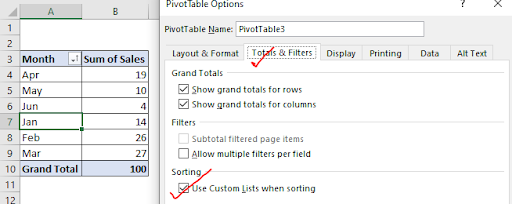
Và nó được thực hiện.
Bây giờ bạn đã sẵn sàng triển khai báo cáo tổng hợp của mình với dữ liệu được sắp xếp tùy chỉnh. Tôi hy vọng điều này đủ giải thích và phục vụ mục đích của bạn ở đây. Nếu bạn vẫn có bất kỳ nghi ngờ hoặc câu hỏi nào liên quan đến chủ đề này, hãy hỏi. Bạn có thể đặt câu hỏi liên quan đến bất kỳ chủ đề Excel / VBA nào, trong phần nhận xét bên dưới.
Bài viết liên quan:
Chỉnh sửa số dữ liệu của bạn nhanh chóng bằng cách sử dụng công cụ bảng PIVOT trong Excel.