Cách sử dụng cài đặt trường Pivot Table và cài đặt trường giá trị
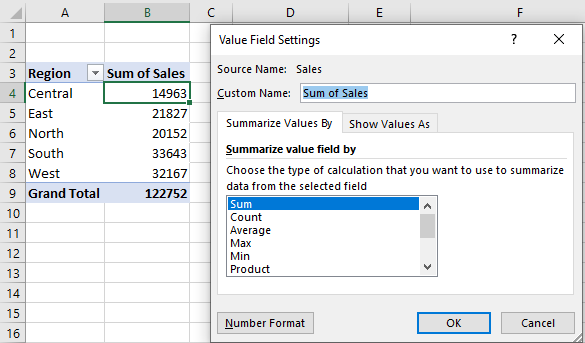
Bảng tổng hợp là một trong những công cụ mạnh mẽ nhất của Excel. Nó cho phép bạn nhanh chóng tóm tắt một lượng lớn dữ liệu có tổ chức. Nhưng đôi khi bảng tổng hợp các giá trị và trường được tạo theo mặc định không thực sự bắt buộc.
Theo mặc định, bảng Excel Pivot hiển thị tổng các số nếu bạn kéo một cột số vào trường giá trị. Bạn có thể không muốn tổng nhưng trung bình, hoặc tối thiểu hoặc tối đa, v.v. Trong trường hợp đó, bạn sẽ cần truy cập cài đặt trường giá trị tổng hợp.
Trong bài viết này, tôi sẽ cho bạn biết cách bạn có thể truy cập cài đặt trường giá trị và cài đặt trường. Tôi có một bảng tổng hợp ở đây. Hãy xem nó.
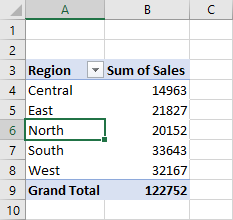
Bảng hiển thị tóm tắt dữ liệu tôi có. Nó hiển thị tổng doanh số được thực hiện bởi từng khu vực. Nhưng thay vì tổng doanh thu, tôi muốn lấy doanh số trung bình. Đối với điều đó, tôi sẽ cần truy cập cài đặt trường giá trị.
Truy cập Cài đặt Trường Giá trị Để truy cập Cài đặt Trường Giá trị, nhấp chuột phải vào bất kỳ trường giá trị nào trong bảng tổng hợp. Một danh sách các tùy chọn sẽ được hiển thị. Ở cuối danh sách (thứ 3 từ cuối cùng), bạn sẽ thấy cài đặt trường giá trị. Nhấp vào nó và một hộp thoại sẽ xuất hiện.
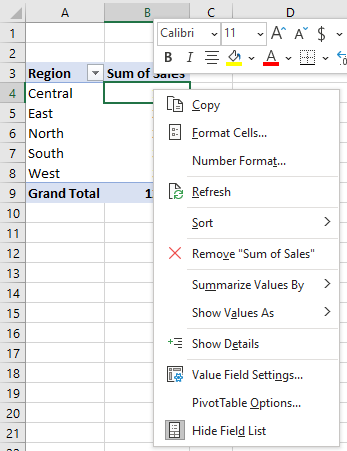
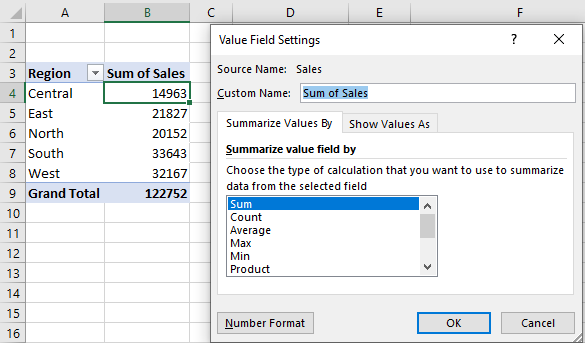
Một cách khác để truy cập cài đặt trường giá trị là khu vực chúng tôi thả các trường cho bảng tổng hợp.
Bạn có thể chuyển đến vùng giá trị. Bấm vào đầu mũi tên nhỏ. Là tùy chọn cuối cùng, bạn sẽ thấy Cài đặt Trường Giá trị.
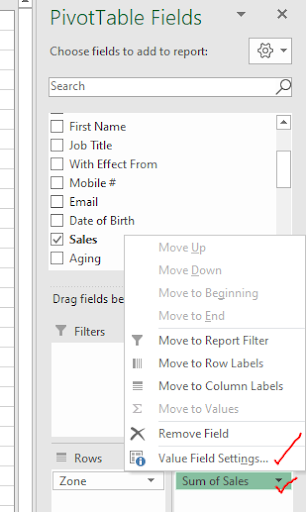
Bạn cũng có thể sử dụng menu Pivot Table Analyze từ Ribbon để truy cập cài đặt trường giá trị. Đây là tùy chọn thứ hai trong menu Phân tích Bảng Pivot. Chỉ cần đảm bảo rằng bạn đã chọn trường giá trị.
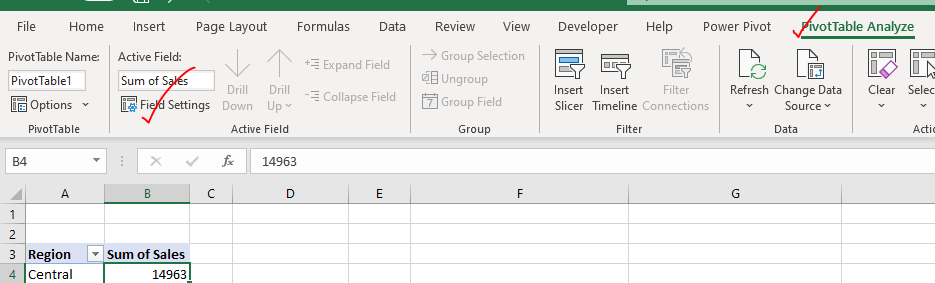
Bây giờ bạn đã truy cập cài đặt trường giá trị, bạn có thể sửa đổi trường bằng các tùy chọn có sẵn. Đối với ví dụ của chúng tôi, chúng tôi cần mức trung bình của doanh số bán hàng theo từng khu vực. Vì vậy, chúng tôi thay đổi các trường giá trị tóm tắt bằng * thành Trung bình. Bạn cũng có thể thay đổi tên của trường tại đây.
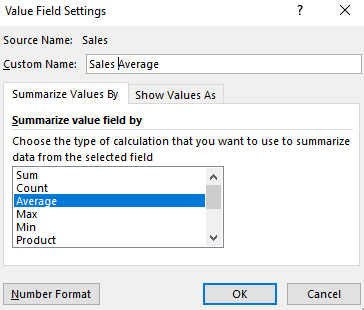
Bạn có thể xem thêm một tab nữa ở đây là “Show Value As”. Tại đây bạn có thể chọn hiển thị giá trị dưới dạng phần trăm tổng số hoặc chênh lệch giữa hai cột, xếp hạng, v.v.
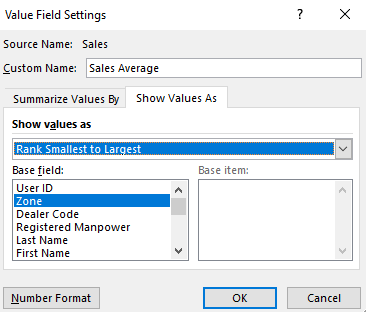
Truy cập Cài đặt Trường Thiết lập Trường cho phép bạn sửa đổi cấu trúc của bảng. Cài đặt trường có thể được truy cập bằng cách nhấp chuột phải vào bất kỳ hàng, tiêu đề cột hoặc tiêu đề phụ nào.
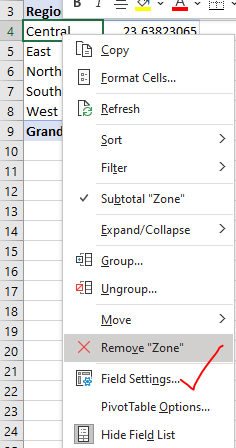
Một cách khác là khu vực thả ruộng. Tương tự như cài đặt trường giá trị, bạn có thể nhấp vào đầu mũi tên nhỏ trên phần hàng hoặc cột để mở cài đặt trường.
Một cách khác để truy cập cài đặt trường là tab phân tích bảng tổng hợp của ruy-băng, giống như cài đặt trường giá trị.
Từ cài đặt trường đến bảng tổng hợp, bạn sửa đổi tổng phụ của bảng tổng hợp, thay đổi bố cục và cài đặt in. Bạn có thể chọn hiển thị các mục ở dạng bảng hoặc không, chọn lặp lại các nhãn mục hoặc không. Chọn chèn một dòng trống sau mỗi nhãn mục hoặc không. Chọn hiển thị các mục không có dữ liệu hoặc không.
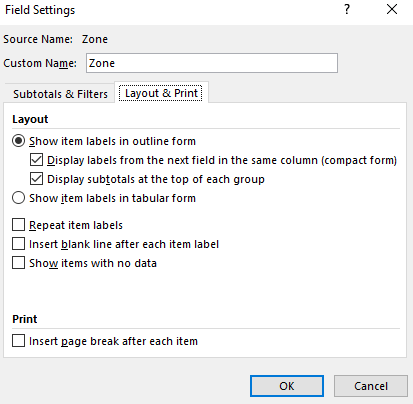
Vì vậy, đây là cách bạn có thể truy cập cài đặt trường và cài đặt trường giá trị trong Excel Pivot Tables. Tôi hy vọng điều này đã giúp bạn. Nếu bạn có bất kỳ nghi ngờ nào về bài viết này hoặc có bất kỳ câu hỏi nào khác liên quan đến Excel / VBA, hãy cho tôi biết trong phần nhận xét bên dưới.
Bài viết liên quan:
| Đây là một chức năng đặc biệt được sử dụng đặc biệt để làm việc với dữ liệu của bảng tổng hợp. Nó được sử dụng để truy xuất giá trị từ bảng tổng hợp bằng cách sử dụng tiêu đề cột và hàng của bảng.
Bài viết phổ biến:
liên kết: / công thức-và-chức-năng-giới-thiệu-của-vlookup-chức-năng [Excel]
Bạn không cần phải lọc dữ liệu của mình để đếm các giá trị cụ thể. Chức năng Countif là cần thiết để chuẩn bị bảng điều khiển của bạn.