Chèn một trường tính toán Pivot trong Microsoft Excel 2010
Trong bài này, chúng ta sẽ học cách chèn một trường tính toán trong excel.
Chúng tôi có thể chèn trường được tính toán trong bảng tổng hợp. Điều này sẽ cho phép chúng tôi tính toán kết quả một cách mượt mà hơn.
Để tính toán tiền thưởng trong ví dụ của chúng tôi, chúng tôi sẽ sử dụng hàm IF.
Hàm IF sẽ kiểm tra xem điều kiện bạn chỉ định là TRUE hay FALSE. Nếu điều kiện trả về TRUE, thì nó trả về giá trị đặt trước và nếu điều kiện trả về FALSE, thì nó trả về một giá trị đặt trước khác.
Cú pháp = IF (logic_test, value_if_true, value_if_false)
===
logic_test: Kiểm tra logic sẽ kiểm tra điều kiện hoặc tiêu chí. Nếu điều kiện đáp ứng thì nó trả về giá trị đặt trước và nếu điều kiện không đáp ứng thì nó trả về một giá trị đặt trước khác.
value_if_true: Giá trị mà bạn muốn được trả về nếu đối số này trả về TRUE.
value_if_false: Giá trị bạn muốn được trả về nếu đối số này trả về FALSE
Hãy để chúng tôi lấy một ví dụ:
-
Chúng tôi có nhân viên ở cột A, sản xuất ở cột B, lương ở cột C
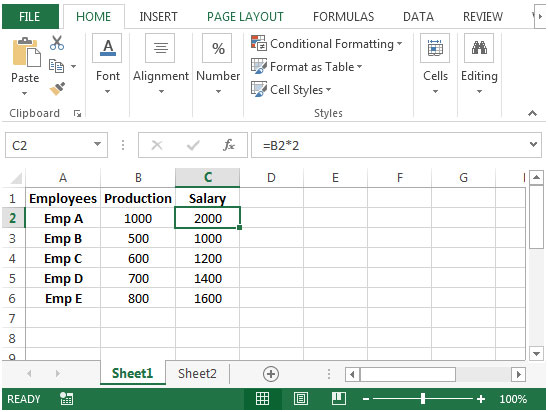
-
Trong cột C, tiền lương được tính sau khi nhân sản lượng của nhân viên với 2.
-
Từ sheet1, chúng ta đã tạo một bảng tổng hợp
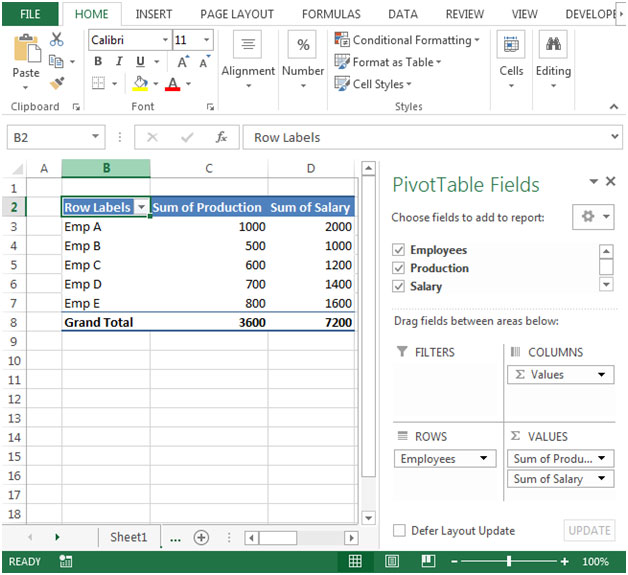
-
Nhấp vào bất kỳ ô nào trong bảng Pivot, và bạn sẽ thấy dải băng Phân tích sẽ được kích hoạt.
Nhấp vào ruy-băng Phân tích Trong nhóm Tính toán, nhấp vào tùy chọn “Trường, Mục & Bộ” và nhấp vào “Trường được Tính toán”
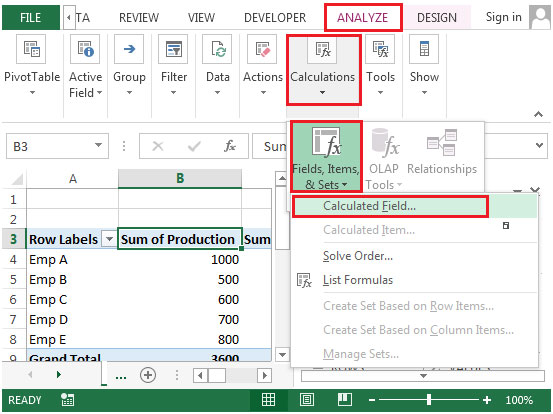
-
Hộp thoại sau sẽ xuất hiện.
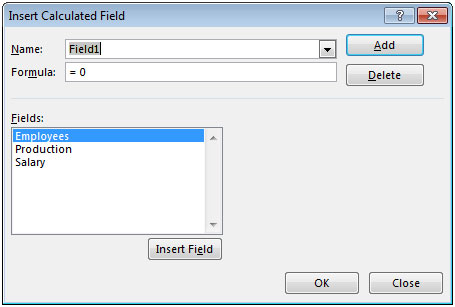
-
Trong hộp Tên, nhập tên cho trường.
Trong hộp công thức, nhập công thức là = IF (Sản xuất> 600, Lương + (Lương 10%), Lương) **
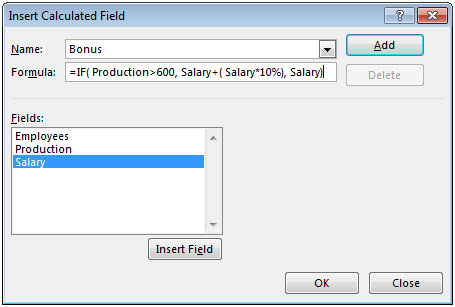
-
Nhấp vào nút Thêm và sau đó nhấp vào OK.
Bạn sẽ thấy trường mới là “Tiền thưởng” * sẽ xuất hiện trong bảng tổng hợp.
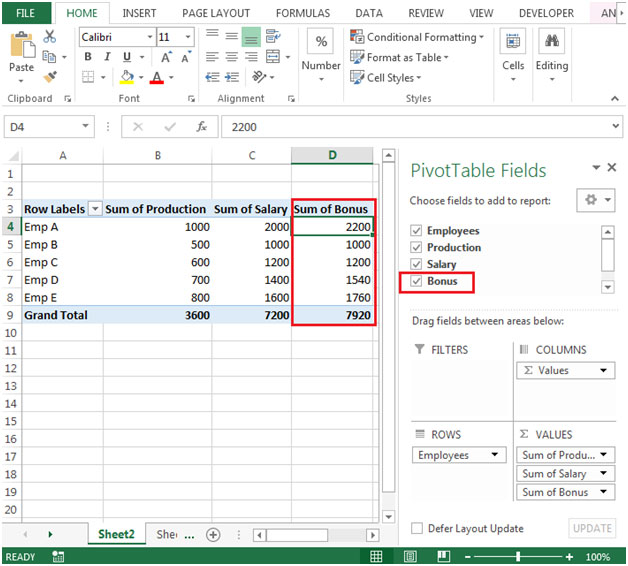
Bằng cách này, chúng ta có thể chèn một trường được tính toán vào bảng tổng hợp.