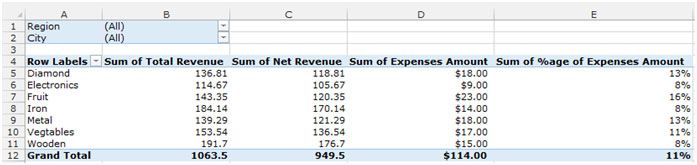Chèn trường tính toán trong bảng tổng hợp trong Microsoft Excel 2010
Trong bài này, chúng ta sẽ học cách thêm một trường dữ liệu để tính toán sự khác biệt giữa hai trường dữ liệu trong Mcirosoft Excel 2010.
“PIVOT TABLE” được sử dụng để Tổng hợp số lượng dữ liệu báo động mà không cần sử dụng bất kỳ công thức nào, nó giúp dữ liệu dễ đọc một cách linh hoạt.
Hãy lấy một ví dụ để thêm các trường dữ liệu tính toán sự khác biệt giữa hai trường dữ liệu. Tôi có “BẢNG PIVOT” trong đó Cột A đối chiếu với cột sản phẩm B tổng doanh thu trong cột C. doanh thu thuần. Chúng tôi cần hiển thị số tiền chi phí trong “BẢNG PIVOT”. Chúng ta cần làm theo các bước được đề cập dưới đây để thêm trường dữ liệu vào “PIVOT TABLE”.: –
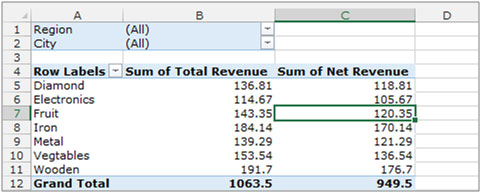
-
Bấm vào bất kỳ ô nào trong báo cáo bảng tổng hợp, menu ngữ cảnh trên ruy-băng sẽ được kích hoạt.
-
Đi tới tab “Phân tích”, trong nhóm “Tính toán”, chọn “Trường tính toán” từ danh sách thả xuống “Trường, Mục & Bộ”.
-
Hộp thoại sẽ xuất hiện, nhập “Số tiền chi phí” làm tên của trường mới trong hộp “Tên”.
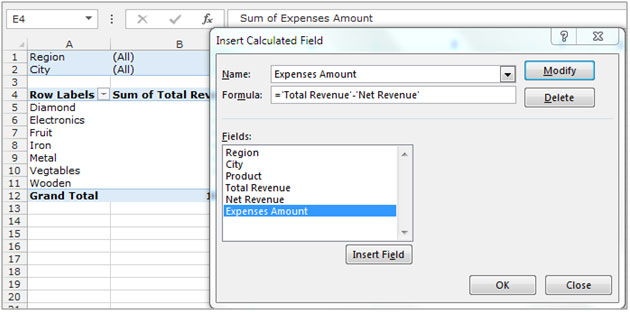
-
Trong hộp “Trường”, chọn “Tổng doanh thu” và nhấp vào nút “Chèn trường” hoặc nhấp đúp trực tiếp vào “Tổng doanh thu” để chèn trực tiếp vào hộp Công thức. Nhập dấu trừ (-) vào hộp “Công thức”.
-
Chọn “Doanh thu ròng” từ hộp “Trường” và nhấp vào “Chèn trường” hoặc nhấp đúp như đã đề cập ở trên.
-
Nhấp vào ok.
Trường sẽ xuất hiện dưới dạng một cột khác trong bảng tổng hợp.
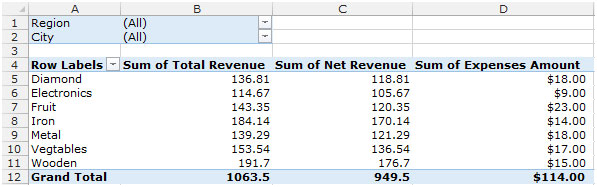
Bây giờ chúng ta hãy bổ sung một trường dữ liệu khác trong “PIVOT TABLE” –
-
Bấm vào bất kỳ ô nào trong báo cáo bảng tổng hợp, menu ngữ cảnh trên ruy-băng sẽ được kích hoạt.
-
Đi tới tab “Phân tích”, trong nhóm “Tính toán”, chọn “Trường tính toán” từ danh sách thả xuống “Trường, Mục & Bộ”.
-
Hộp thoại sẽ xuất hiện, nhập “% age of Chi phí” làm tên của trường mới trong hộp “Name”.
-
Trong ô “Trường” chọn “Số tiền chi phí” và nhấp vào “Chèn trường” hoặc nhấp đúp vào Số tiền chi phí, nhập dấu chia (/) vào ô “Công thức”.
-
Chọn “Tổng Doanh thu” từ hộp “Trường” và nhấp vào “Chèn Trường” hoặc nhấp đúp vào Tổng Doanh thu.
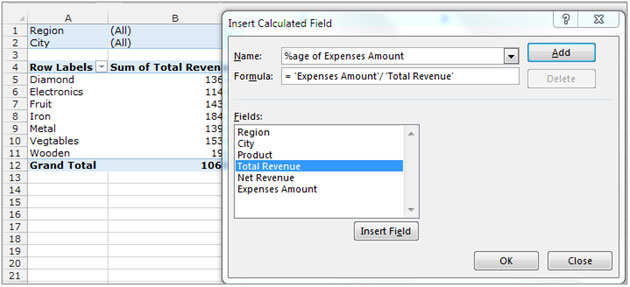
-
Nhấp vào ok.
-
Để thay đổi trường thành định dạng% age, hãy chọn phạm vi E5: E12 và nhấn phím “CTRL + SHIFT +% (5)”.
-
Phạm vi sẽ được định dạng là% age.