Cách hiển thị tiêu đề trường ẩn trong bảng tổng hợp trong Excel
Trong bài này, chúng ta sẽ tìm hiểu cách ẩn Field Header trong bảng tổng hợp trong Excel 2016.
Trước tiên, chúng ta cần hiểu cách hoạt động của bảng xoay trong excel 2016.
Bảng tổng hợp cho phép bạn trích xuất dữ liệu từ một tập dữ liệu lớn, chi tiết thành một tập dữ liệu tùy chỉnh.
Tất cả những điều trên có thể gây nhầm lẫn cho một số người, vì vậy hãy chuẩn bị và bắt đầu tìm hiểu cách hoạt động của bảng tổng hợp trong excel với ví dụ.
Dưới đây là một tập dữ liệu.
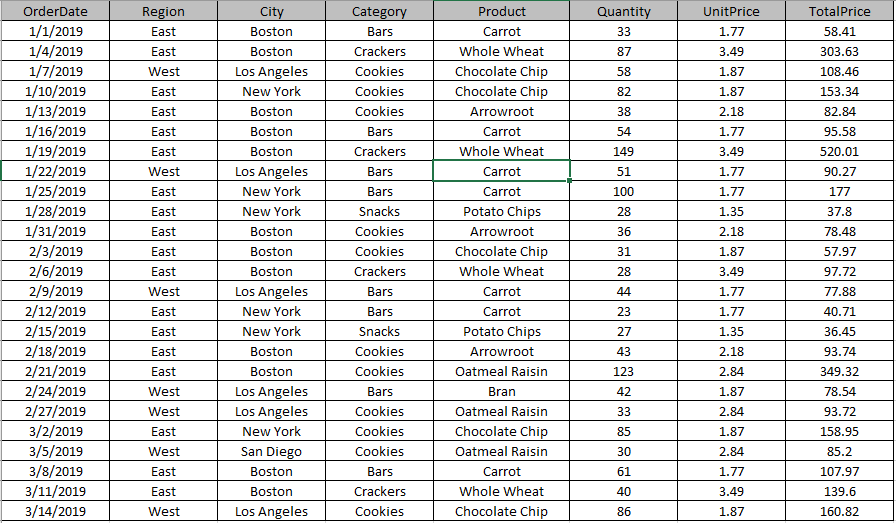
Chúng ta cần xem Số lượng, đơn giá và Tổng giá được phân loại theo thành phố.
Chúng ta chỉ cần chọn dữ liệu và tạo bảng tổng hợp của nó chỉ trong vài bước đơn giản.
Đi tới Chèn> Bảng tổng hợp
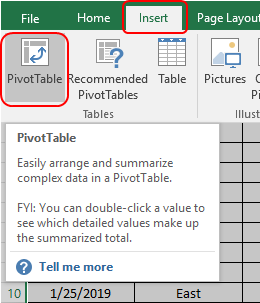
Hộp thoại Create Pivot table xuất hiện
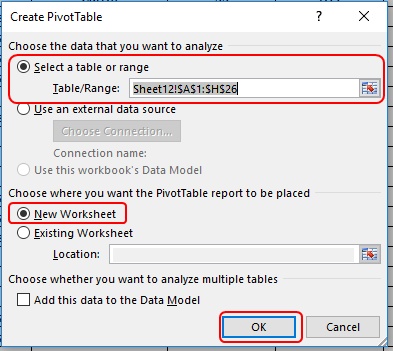
Chọn Bảng / Phạm vi và chọn Trang tính mới cho bảng mới của bạn và nhấp vào OK.
Trang tính mới của bạn sẽ ở đây như hình dưới đây
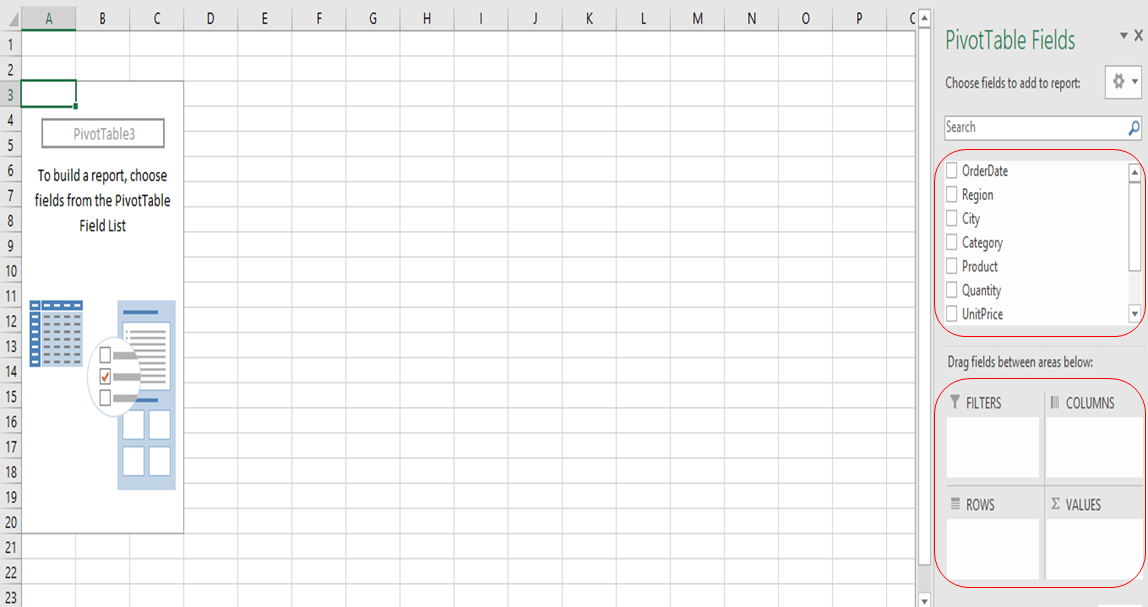
Bây giờ bạn cần chọn các trường từ các trường bảng tổng hợp ở bên phải trang tính của bạn.
Bây giờ chúng ta cần Số lượng, đơn giá và Tổng giá được phân loại theo các thành phố.
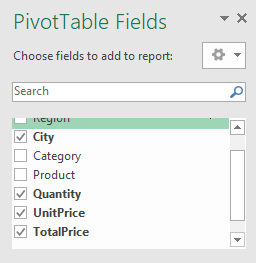
Chọn các trường bắt buộc để có được bảng tổng hợp như hình dưới đây.
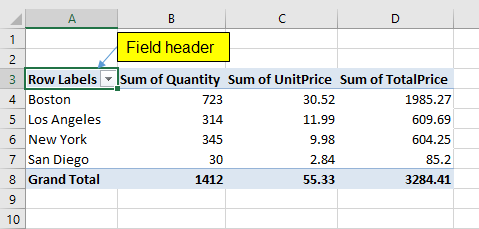
Cuối cùng, dữ liệu của tôi được sắp xếp theo cách tôi muốn.
Nhưng tôi không yêu cầu tiêu đề trường. Để loại bỏ tiêu đề trường.
Chọn Phân tích> sau đó bỏ chọn tiêu đề trường

Bạn sẽ thấy rằng tiêu đề trường đã bị xóa.
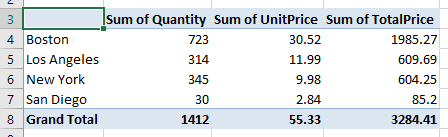
Bạn có thể tạo và tùy chỉnh bảng của mình bằng chức năng Bảng tổng hợp trong Excel.
Hy vọng bạn đã hiểu cách xóa tiêu đề trường khỏi bảng tổng hợp trong Excel 2016. Tìm thêm các bài viết về bảng tổng hợp tại đây. Vui lòng chia sẻ câu hỏi của bạn bên dưới trong hộp bình luận. Chúng tôi sẽ hỗ trợ bạn.