In danh sách đã lọc trong Microsoft Excel 2010
Để In danh sách đã lọc, chúng tôi sẽ sử dụng tùy chọn Bộ lọc tự động và tùy chọn In trong Microsoft Excel 2010.
Bộ lọc Tự động: – Tùy chọn này cho phép chúng tôi lọc dữ liệu dựa trên nội dung của các ô và các điều kiện áp dụng trên chúng.
Chúng tôi có thể lọc dữ liệu theo văn bản cụ thể, tháng, ngày, số, màu ô, màu phông chữ, v.v. Thậm chí chúng tôi có thể sắp xếp dữ liệu theo số, văn bản, màu ô và màu phông chữ, v.v.
Tùy chọn này có sẵn trong Tab Dữ liệu trong nhóm Sắp xếp & Bộ lọc.

Phím tắt: – Nhấn Ctrl + Shift + L trên bàn phím.
Hãy lấy một ví dụ để hiểu cách chúng tôi có thể in một danh sách đã lọc.
Chúng tôi có dữ liệu trong phạm vi A1: C18. Cột A chứa Ngày, cột B chứa Tên đại lý và cột C chứa Số tiền doanh thu.

[.underline] # Để in dữ liệu đã lọc, chúng ta phải đưa bộ lọc vào dữ liệu #
Làm theo các bước dưới đây: –
-
Chọn ô dữ liệu đầu tiên.
-
Nhấn phím Ctrl + Shift + L trên bàn phím của bạn.
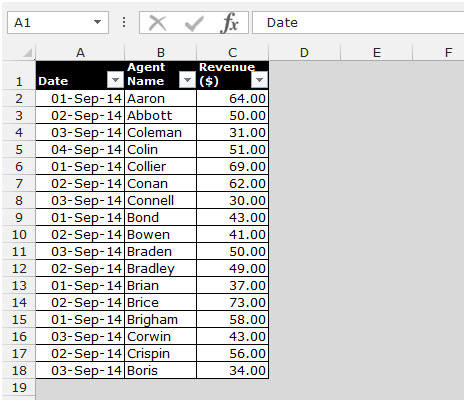
-
Nếu bạn muốn đặt dữ liệu theo ngày.
-
Nhấp chuột vào bộ lọc.
-
Danh sách thả xuống sẽ xuất hiện.
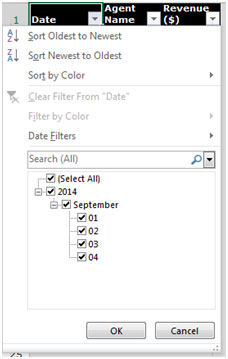
-
Chọn bất kỳ ngày nào từ danh sách.
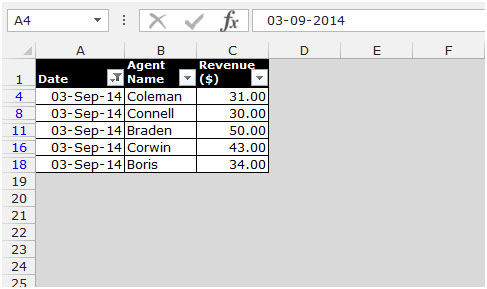
-
Chỉ dữ liệu liên quan đến ngày đã chọn mới xuất hiện.
[.underline] # Để in vùng được lọc, hãy làm theo các bước dưới đây: – # * Chọn dữ liệu xuất hiện.
-
Chuyển đến tab Bố cục Trang, chọn Vùng in trong nhóm Thiết lập Trang.
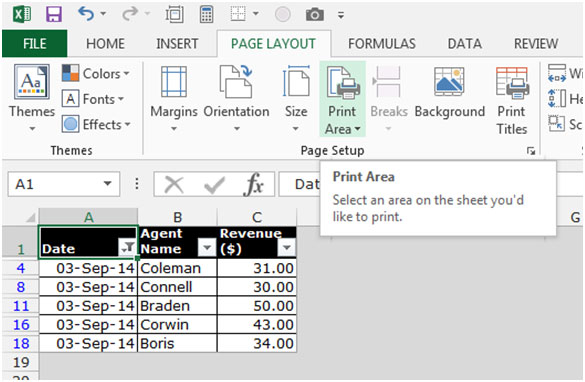
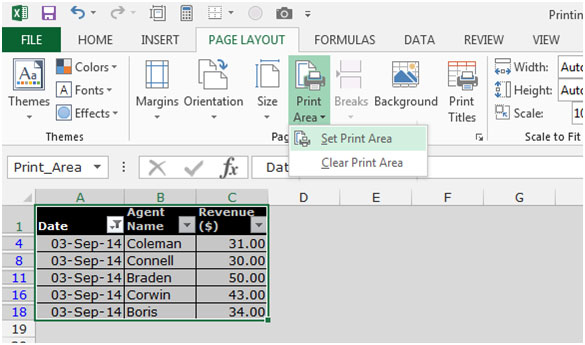
-
Từ danh sách thả xuống, chọn Đặt Vùng In.
-
Để xem bản xem trước khi in, hãy nhấp vào In ô trong nhóm Thiết lập Trang.

-
Hộp thoại Thiết lập Trang sẽ xuất hiện.
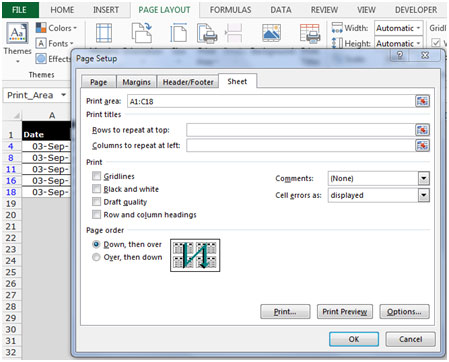
-
Nhấp vào Xem trước khi in.
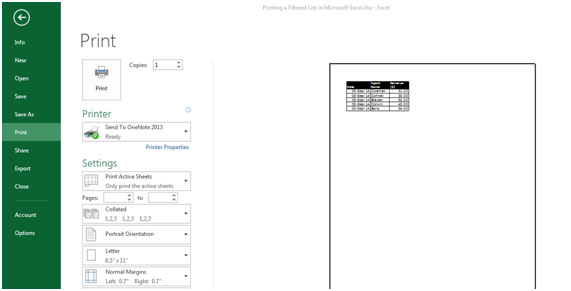
-
Chúng tôi chỉ có thể thấy khu vực được lọc đã sẵn sàng để in.
Đây là cách chúng ta có thể in danh sách đã lọc trong Microsoft Excel.