In bằng Microsoft Excel
Làm thế nào để in bảng tính Excel?
Trong bài viết này, chúng ta sẽ tìm hiểu cách in một trang và cách thay đổi cài đặt in trong Excel.
Tùy chọn in được sử dụng để tạo bản sao cứng của dữ liệu mà chúng tôi đã chuẩn bị dưới dạng bản in cứng trong máy tính. Trong khi in bảng tính Excel, chúng ta phải quan tâm đến một số điều. Hãy cùng tìm hiểu xem có bao nhiêu tùy chọn để in tệp Excel.
Tùy chọn in có sẵn trong tab Bố cục trang và phím tắt để in là Ctrl + P.
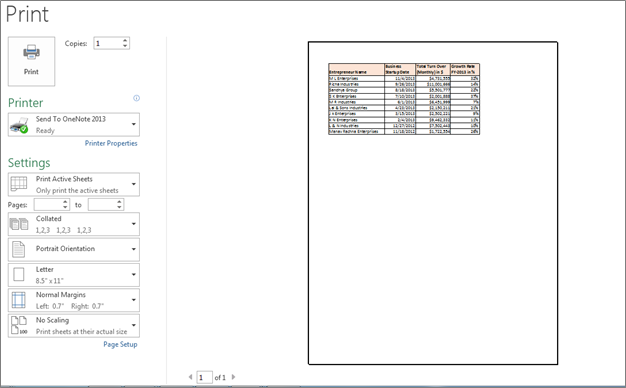
Hãy bắt đầu tìm hiểu từng tùy chọn một: – Tùy chọn Copies được sử dụng để xác định số lượng bản sao cho bản in của tài liệu. Ví dụ, chúng ta muốn có 3 bản sao cho một tài liệu, chúng ta phải xác định số lượng bản sao như trong hình dưới đây.
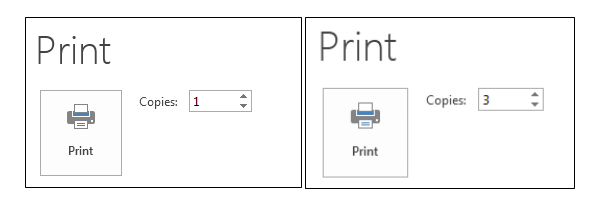
Tùy chọn máy in mà chúng tôi đã sử dụng để chọn máy in mà chúng tôi muốn in ra.
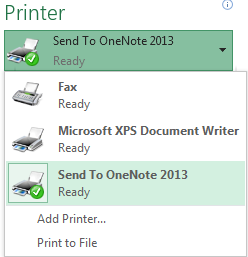
Vùng in: – * Trong tùy chọn cài đặt, chúng ta có thể chọn vùng in. Chúng ta có 3 tùy chọn: 1. In các trang tính đang hoạt động 2. In toàn bộ sổ làm việc 3. Lựa chọn in
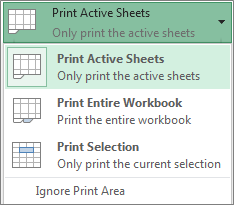
Collated & Uncollated– * Chúng tôi sử dụng tùy chọn này trong khi in nhiều bản sao. Nó giúp chuyển đổi giữa đối chiếu và không ghép. Ví dụ, chúng tôi có 3 trang và 3 bản sao mà chúng tôi muốn in ra. Nếu chúng ta chọn tùy chọn Collate thì trình tự in sẽ là 1 ^ st ^ copy ⇒ 1 ^ st ^ trang, 2 ^ nd ^ trang và sau đó là 3 ^ rd ^ trang. Nhưng nếu chúng ta chọn tùy chọn không được cuộn thì trình tự sẽ là 1 ^ st ^ trang ⇒ 3 bản sao.
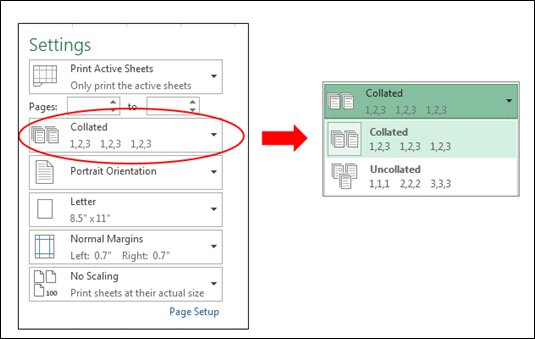
Định hướng dọc – * Chúng tôi sử dụng tùy chọn này để cung cấp cho bản in ở bố cục dọc hoặc ngang.
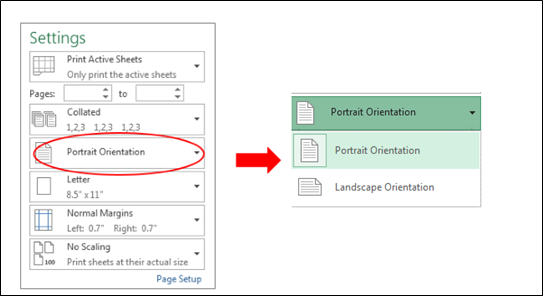
Chữ: – * Trong khi in tùy chọn này, chúng tôi sử dụng để chọn khổ giấy theo yêu cầu của chúng tôi. Ví dụ, để đưa ra bản in cho phong bì, chúng tôi chọn kích thước giấy là kích thước phong bì, đối với thư, chúng tôi chọn giấy có kích thước thư, vv
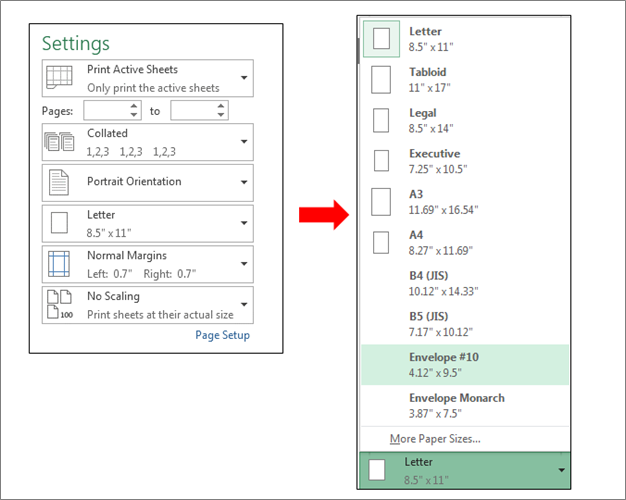
Lề bình thường: – * Chúng tôi sử dụng tùy chọn này để thiết lập lề của trang từ tất cả các cạnh của trang. Trong hình ảnh dưới đây, bạn có thể thấy các lề bình thường và chúng tôi cũng có thể đặt các lề theo yêu cầu của chúng tôi.
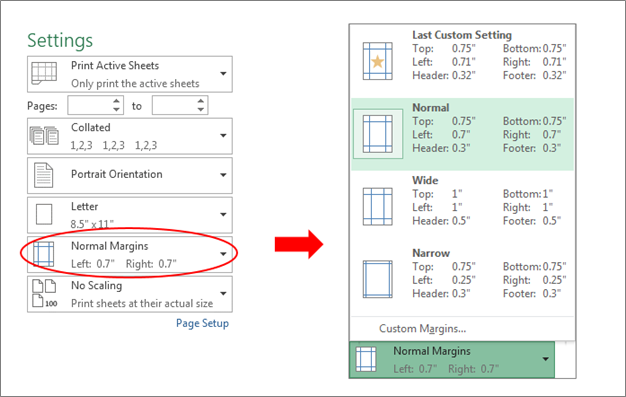
Không chia tỷ lệ: – * Chúng tôi sử dụng tùy chọn này khi chúng tôi muốn lấy tất cả thông tin trên trang tối thiểu.
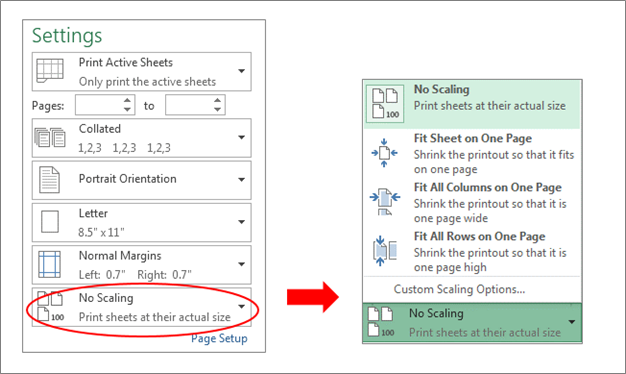
Thiết lập trang
Tùy chọn thiết lập trang cũng được sử dụng để thiết lập căn chỉnh, hướng trang,… Trong phần Thiết lập trang, chúng ta có các tùy chọn Lề, Định hướng, Kích thước, Vùng in, Ngắt, Nền, Tiêu đề in,…

Lề trong Excel là gì và cách đặt Lề?
Tùy chọn lề được sử dụng để đặt kích thước lề cho toàn bộ tài liệu hoặc lựa chọn hiện tại theo yêu cầu. Trong Excel, chúng tôi có tự động thiết lập lề; nếu chúng tôi muốn thay đổi lề theo yêu cầu của mình, thì chúng tôi có thể thay đổi nó thông qua Lề tùy chỉnh.
Phím tắt để sử dụng tùy chọn lề là Alt, P, M
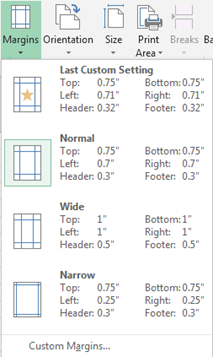
Định hướng trong Excel là gì và làm thế nào để đặt hướng?
Tùy chọn định hướng được sử dụng để đưa ra bố cục bản in. Chúng ta có thể đặt dữ liệu là bố cục dọc hoặc ngang.
Phím tắt để sử dụng tùy chọn Định hướng là Alt, P, O
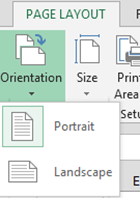
Kích thước trong Excel là gì và cách đặt kích thước?
Tùy chọn kích thước dùng để chọn khổ giấy cho phù hợp. Trong Excel, chúng tôi có tùy chọn để chọn kích thước giấy theo yêu cầu của chúng tôi như đối với thư, chúng tôi có thể chọn kích thước thư, v.v.
Phím tắt để sử dụng tùy chọn kích thước là Alt, P, SZ
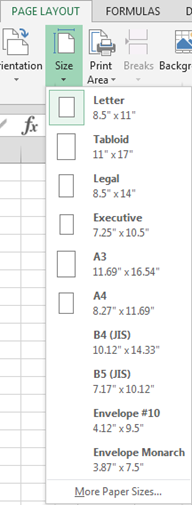
Vùng in trong Excel là gì và cách đặt vùng in trên trang tính?
Vùng in: – Khi chúng ta in đến vùng cụ thể trong toàn bộ tài liệu, vùng in sẽ chỉ bao gồm vùng chọn. Chúng ta có thể chọn vùng in khi bạn không muốn in toàn bộ trang tính, sau khi bạn xác định vùng in để in trang tính, chỉ vùng in được in.
Phím tắt để sử dụng tùy chọn vùng in là Alt, P, R
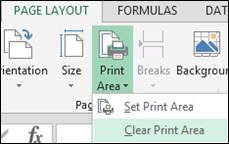
Tùy chọn ngắt dùng để in tài liệu với số trang chính xác mà chúng ta muốn, chúng ta có thể điều chỉnh ngắt trang trong trang tính trước khi in.
Phím tắt để sử dụng tùy chọn ngắt là Alt, P, B
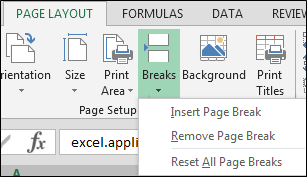
Tùy chọn nền được sử dụng để chèn nền của bản in để làm cho tài liệu hấp dẫn.
Phím tắt để sử dụng tùy chọn nền là Alt, P, G
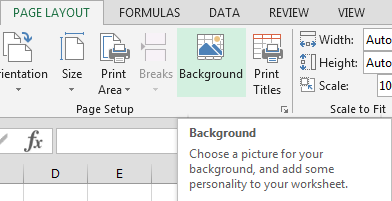
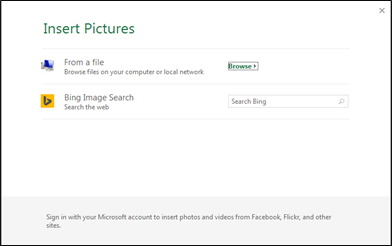
Tùy chọn in tiêu đề được sử dụng để cung cấp tiêu đề trong hàng và cột. Nó sẽ lặp lại trên mọi trang.
Phím tắt để sử dụng tùy chọn nền là Alt, P, I
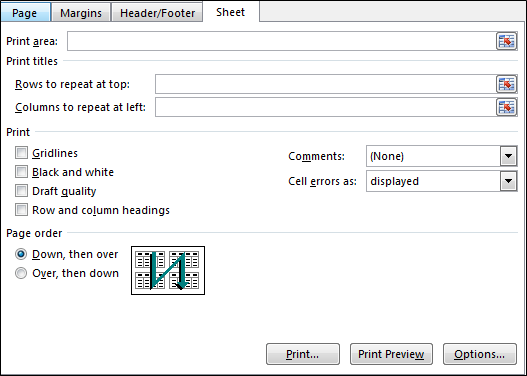
Hộp thoại thiết lập trang: – Nó sẽ mở ra khi chúng ta nhấp vào tab Bố cục trang> Thiết lập trang> Dấu mũi tên góc phải.
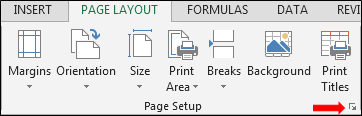
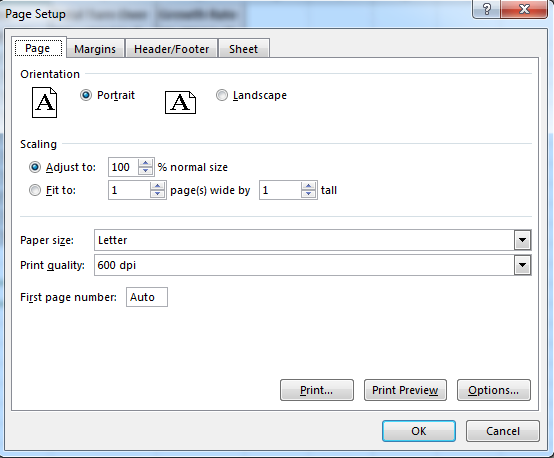
Thông qua hộp thoại Thiết lập Trang, chúng ta có thể thiết lập trang bằng tất cả các tính năng mà chúng ta có thể sử dụng trong tab menu.
Có 5 ví dụ để đưa ra bản in: –
-
Làm thế nào để in bảng tính Excel? Giả sử chúng ta có dữ liệu trong bảng tính Excel.
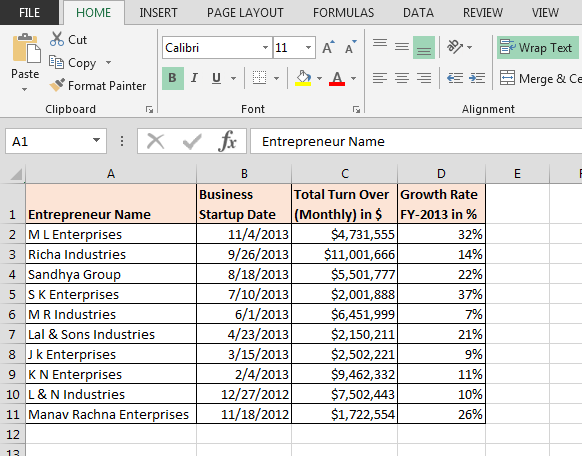
Bây giờ, chúng tôi muốn in tài liệu ra. Chúng ta cần làm theo các bước sau: – * Nhấn phím Ctrl + P.
-
Trang in sẽ được mở.
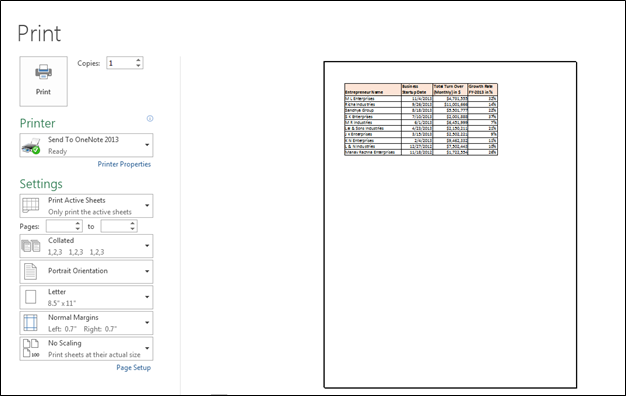
-
Chúng ta có thể xem bản xem trước của trang này. Nếu bản xem trước là OK thì chúng ta chỉ cần bấm vào tùy chọn in để lấy bản in.
Làm thế nào chúng ta có thể tập trung dữ liệu trong khi in?
Chúng tôi có dữ liệu trong phạm vi A1: D11 và chúng tôi muốn lấy bản in của dữ liệu ở trung tâm trên trang.
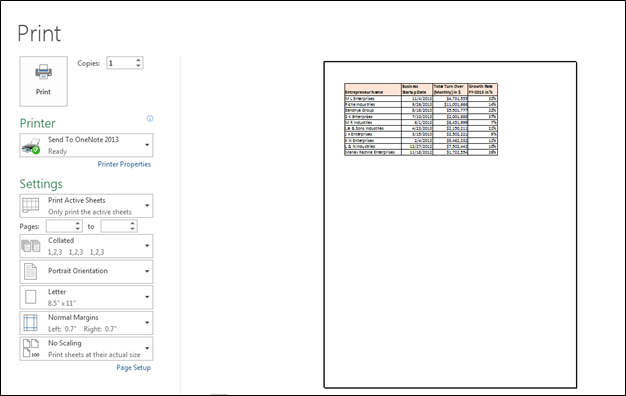
Để tập trung trang, chúng tôi sử dụng tùy chọn Margins. Làm theo các bước dưới đây để tập trung dữ liệu trên trang: * Đi tới tab Bố cục trang> Thiết lập trang> Lề.
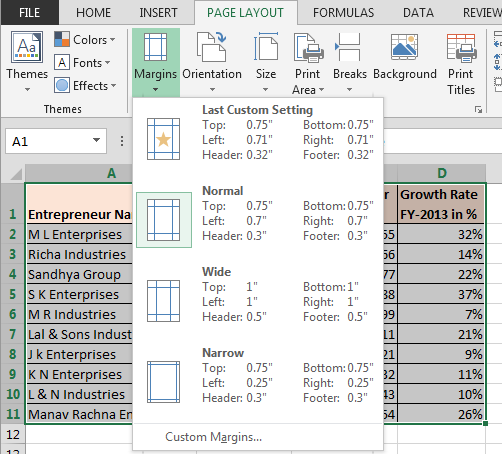
-
Trong hình trên, lề tự động thiết lập đang hiển thị. Để thiết lập lề theo yêu cầu của chúng tôi, chúng ta cần nhấp vào Lề tùy chỉnh.
-
Hộp thoại thiết lập trang sẽ được mở. Trong tab Lề, hãy kiểm tra các tùy chọn theo chiều ngang và chiều dọc.
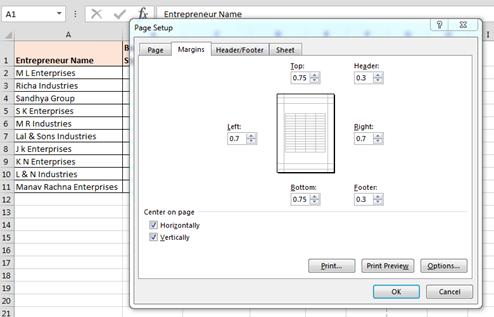
-
Nhấp vào OK.
-
Nhấn phím tắt cho bản in: -Ctrl + P.
-
Nơi chúng ta có thể xem bản xem trước khi in.
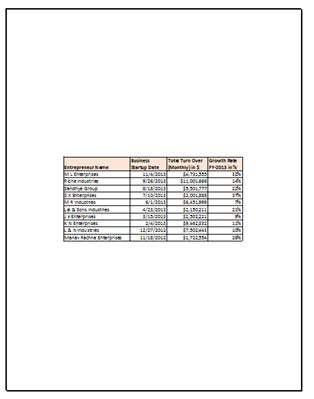
Đây là cách chúng ta có thể tập trung dữ liệu trên giấy trong khi in.
-
Làm thế nào để nhận được nhiều bản in? Chúng tôi có dữ liệu trong đó chúng tôi có 3 trang để in ra và đối với mỗi trang, chúng tôi muốn trả lại nhiều bản sao.
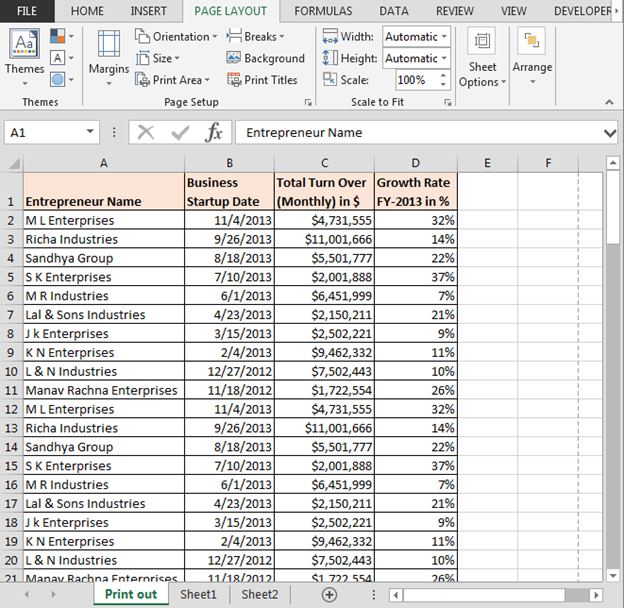
Làm theo các bước dưới đây: –
-
Nhấn phím tắt cho bản in: – Ctrl + P.
-
Trang in sẽ mở ra.
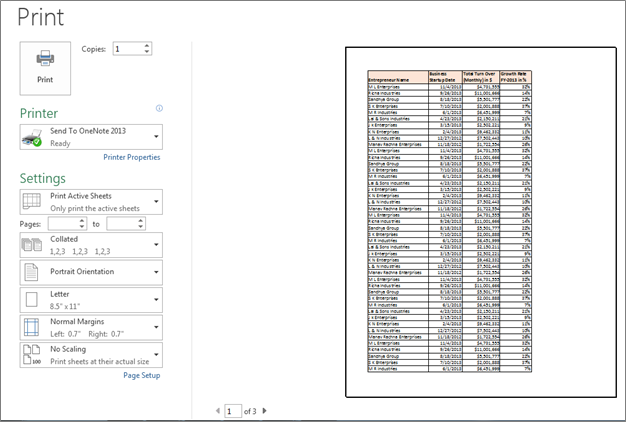
-
Ở cuối trang, chúng ta có thể thấy số lượng trang.
-
1 được đề cập trong tùy chọn bản sao.
-
Để cung cấp nhiều bản in, chúng tôi sẽ tăng số lượng bản sao.
Nếu bạn thích blog của chúng tôi, hãy chia sẻ nó với bạn bè của bạn trên Facebook. Và bạn cũng có thể theo dõi chúng tôi trên Twitter._ _Chúng tôi rất muốn nghe ý kiến của bạn, hãy cho chúng tôi biết cách chúng tôi có thể cải thiện, bổ sung hoặc đổi mới công việc của mình và làm cho nó tốt hơn cho bạn. Viết thư cho chúng tôi [email protected]