Tham chiếu tuyệt đối trong Excel là gì
Trong bài này, chúng ta sẽ học cách tạo và sử dụng tham chiếu tuyệt đối trong excel.
Nói cách đơn giản, Excel cho phép bạn đóng băng tham chiếu ô. Khi bạn sao chép và dán các công thức trong excel. Tham chiếu ô động xảy ra.
Ở đây bạn có thể thấy tham chiếu ô được tạo. Sử dụng tính năng trượt xuống để sao chép công thức. Bạn phải sao chép công thức ô dưới dạng văn bản để dán
Note: Slide down feature in excel use the formula in the first cell and paste it up to the cells until you stop sliding down.
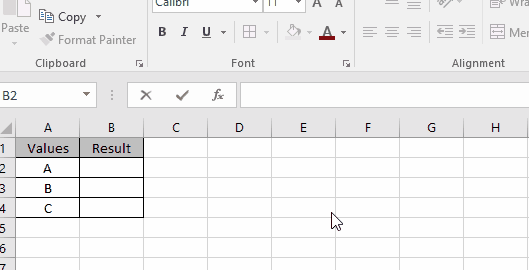
Như bạn có thể thấy, công thức sao chép các giá trị tương ứng chứ không phải cùng một giá trị.
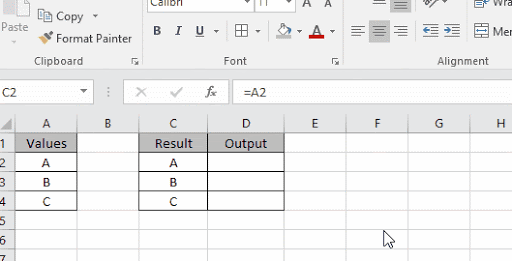
Ở đây chúng tôi sao chép công thức và dán vào ô liền kề, bạn sẽ nhận thấy rằng tham chiếu ô đã thay đổi.
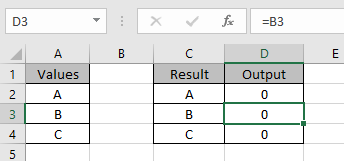
Như bạn có thể thấy các công thức trong ô A1, A2 & A3 đã được thay đổi. Khi dán công thức vào những cái liền kề.
Bây giờ chúng ta sử dụng tham chiếu tuyệt đối bằng cách sử dụng ký hiệu đô la ($)
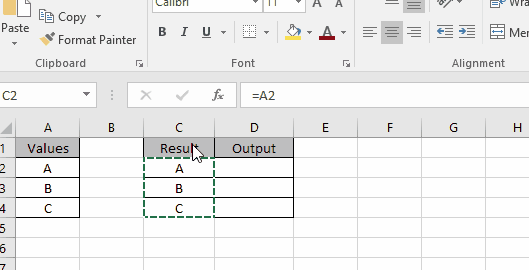
Bạn biết tôi đã làm gì ở đây. Chỉ cần sử dụng ký hiệu đô la phía trước tên hàng nếu bạn cần cố định cột hoặc sử dụng ký hiệu đô la ở phía trước tên cột để cố định hàng hoặc sử dụng ký hiệu đô la ở phía trước cả hai để cố định tham chiếu ô.
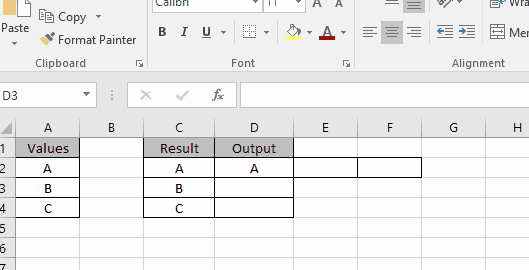
Hãy tìm hiểu điều này bằng cách sử dụng nó một ví dụ
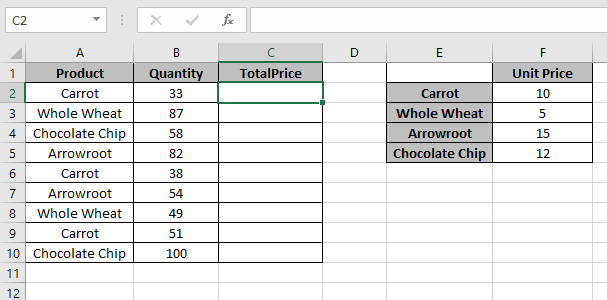
Ở đây chúng ta cần tìm tổng giá cho tất cả các sản phẩm.
TotalPrice = Quantity * UnitPrice Cell tham chiếu cho số lượng phải là: $ B2 Tham chiếu ô cho UnitPrice phải là: $ F $ 2 (Đối với cà rốt)
Sử dụng công thức cho Cà rốt
=$B2*$F$2
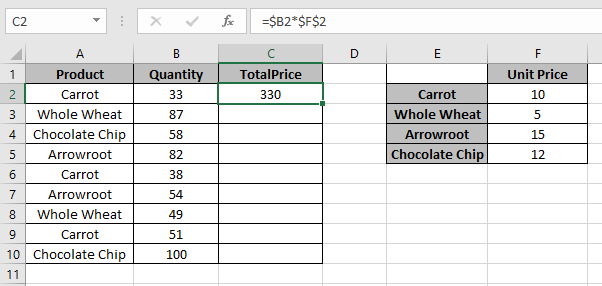
Sử dụng công thức cho từng sản phẩm vì chúng tôi đang sử dụng tham chiếu ô tuyệt đối.
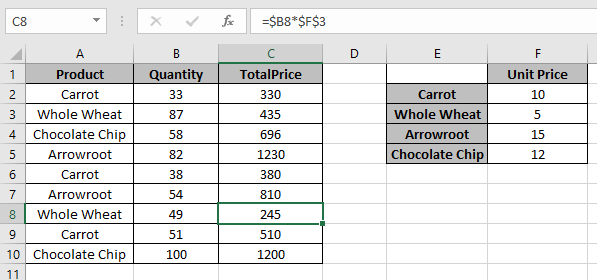
Như bạn có thể thấy, tham chiếu ô tuyệt đối có thể giúp tính toán nhanh chóng.
Hy vọng bạn đã hiểu Cách tạo và sử dụng tham chiếu ô tuyệt đối trong Excel 2016. Tìm thêm các bài viết về tham chiếu ô trong Excel tại đây. Vui lòng chia sẻ câu hỏi của bạn bên dưới trong hộp bình luận. Chúng tôi sẽ hỗ trợ bạn.
Bài viết liên quan:
Bài viết phổ biến:
===
===