Mở rộng tài liệu tham khảo trong Excel
Các phạm vi mở rộng khi được sao chép trong các ô bên dưới hoặc sang các ô bên phải được gọi là tham chiếu mở rộng.
Chúng ta cần mở rộng tài liệu tham khảo ở đâu? Chà, có rất nhiều tình huống mà tôi cần chúng nhưng đối với bài viết này, tôi lấy ví dụ đơn giản này.
Ví dụ 1:
Ở đây, tôi có một danh sách tên. Bây giờ tôi muốn đánh dấu sự xuất hiện của mỗi tên trong phạm vi. Ý tôi là, trong lần xuất hiện đầu tiên của Jon, tôi muốn đánh dấu 1, trong lần xuất hiện thứ hai của Jon, tôi muốn đánh dấu là 2, v.v. Tôi muốn làm điều này cho từng tên trong phạm vi.
công thức:
=COUNTIF($A$2:$A2,A2)
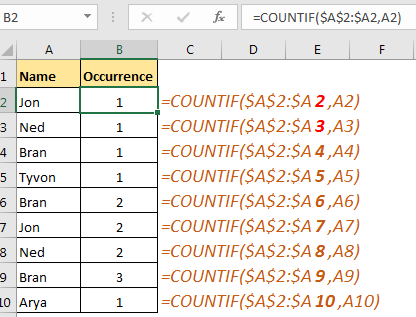
Bạn có thể thấy rằng nó đánh số mỗi lần xuất hiện của mỗi tên.
Nó hoạt động như thế nào?
Nếu bạn muốn phạm vi của mình mở rộng xuống dưới, hãy sử dụng phương pháp này.
Tạo phần đầu tiên của dải ô` liên kết: / excel-range-name-Absolute-reference-in-excel [Absolute] `.
Trong phần thứ hai, đặt cột là tuyệt đối và chỉ để mở số hàng ($ A $ 2: $ A2).
$col$row:$colrow
Điều này sẽ khóa mọi thứ và sẽ cho phép hàng thay đổi tương đối khi được sao chép vào các ô bên dưới.
Trong ví dụ trên, chúng tôi đã thực hiện điều này với phạm vi $ A $ 2: $ A2. Hàm COUNTIF đang đếm A2 trong phạm vi này. Bây giờ khi bạn sao chép công thức này trong các ô bên dưới, công thức sẽ thay đổi thành $ A $ 2: $ A3, $ A $ 2: $ A4, v.v. Hàm COUNTIF sẽ trả về số lượng giá trị trong ô tương đối, trong danh sách mở rộng.
Tương tự, nếu bạn muốn phạm vi của mình mở rộng theo chiều ngang, hãy để cột tương đối và đặt hàng tuyệt đối trong phần thứ hai của phạm vi.
$col$row:col$row
Điều này sẽ cho phép phạm vi của bạn mở rộng theo chiều ngang trong khi sao chép sang bên phải của ô.
Vì vậy, các bạn, đây là một hướng dẫn nhanh về các tài liệu tham khảo mở rộng. Hãy cho tôi biết nếu điều này hữu ích trong phần bình luận bên dưới. Tôi đã đề cập đến một số bài viết liên quan và phổ biến trên Excel 2016. Kiểm tra.