Bảo vệ ô chứa công thức trong trang tính không được bảo vệ
Trong bài viết này, để bảo vệ các ô chứa công thức trong trang tính không được bảo vệ, chúng tôi sẽ sử dụng tùy chọn Xác thực dữ liệu.
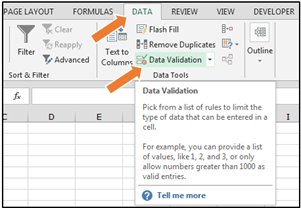
Xác thực dữ liệu là một tính năng tuyệt vời của Excel mà bạn có thể sử dụng để mô tả các giới hạn hoặc hạn chế về loại dữ liệu có thể được sử dụng trong một ô. Bạn có thể ngăn người dùng nhập dữ liệu không hợp lệ. Nếu thuận lợi, bạn có thể cho phép người dùng nhập dữ liệu không hợp lệ và hiển thị thông báo cảnh báo khi họ nhập dữ liệu vào ô. Phím tắt là ALT + D + L. Hãy lấy một ví dụ và hiểu cách chúng ta có thể bảo vệ công thức chứa các ô.
Chúng tôi có dữ liệu trong đó một số ô đang chứa công thức cho mục đích tính toán. Bây giờ, chúng tôi muốn bảo vệ tất cả các ô mà công thức được áp dụng.
Thực hiện theo các bước sau: – * Trước hết, chúng ta sẽ chọn các ô chứa công thức.
-
Chuyển đến tab Trang chủ> Chỉnh sửa> Tìm & Chọn> Công thức
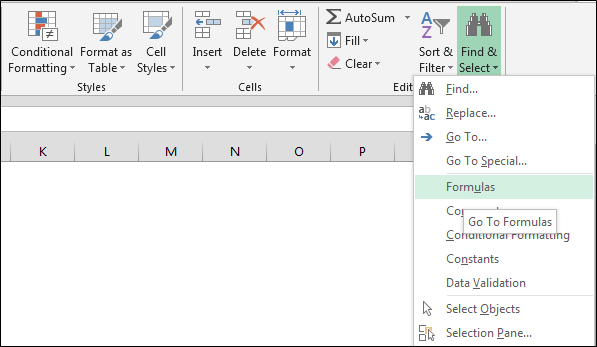
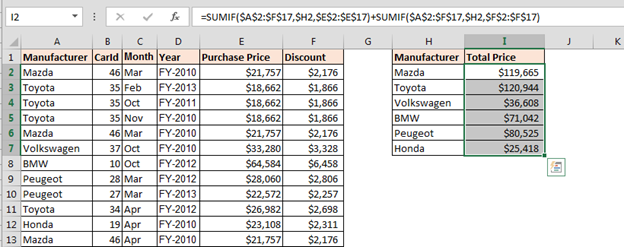
Xác thực dữ liệu: – * Chuyển đến tab Dữ liệu> Xác thực dữ liệu.
Hoặc sử dụng phím tắt ALT + D + L * để xác thực dữ liệu
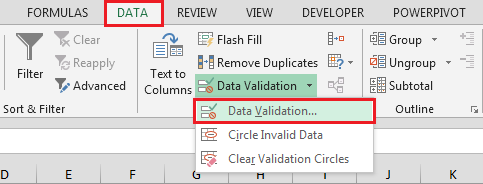
-
Hộp thoại xác thực dữ liệu sẽ mở ra.
-
Cài đặt> Cho phép> Tùy chỉnh & Công thức> = ””
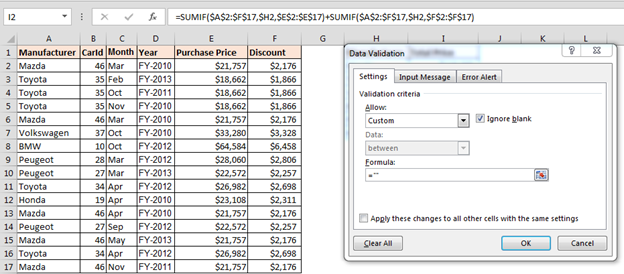
-
Nhấp vào OK.
Khi chúng ta nhập bất kỳ văn bản nào vào ô, nó sẽ không bao giờ thay đổi công thức và một cửa sổ bật lên sẽ xuất hiện.
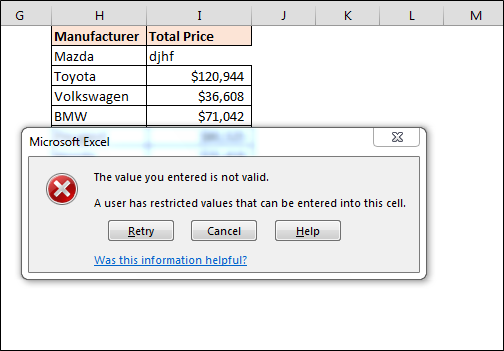
Đây là cách chúng ta có thể bảo vệ công thức chứa các ô thông qua xác thực dữ liệu trong Microsoft Excel.