Bảo vệ dữ liệu bằng cách ẩn (các) hàng và (các) cột trong Microsoft Excel 2010
Trong bài viết này, chúng tôi sẽ tìm hiểu cách chúng tôi có thể bảo vệ dữ liệu bằng cách ẩn (các) Hàng và (các) Cột trong Microsoft Excel 2010. Chúng tôi ẩn (các) Hàng và (các) Cột khi chúng tôi muốn tiết lộ công thức từ người dùng hoặc nếu chúng tôi không muốn hiển thị dữ liệu không mong muốn, vì vậy chúng tôi có thể ẩn (các) hàng và (các) cột.
Có hai cách khác nhau để ẩn (các) Hàng và (các) Cột.
1 ^ st ^ Phím tắt 2 ^ nd ^ Tùy chọn Ẩn và Bỏ ẩn Hãy lấy một ví dụ và hiểu cách chúng ta có thể ẩn (các) Hàng và (các) Cột.
Chúng tôi có dữ liệu trong phạm vi A1: G20. Trong đó cột A chứa tên công ty, cột B chứa Tên, cột C số điện thoại, cột D id email, cột E thành phố, cột F vùng và cột G chứa tên quốc gia.
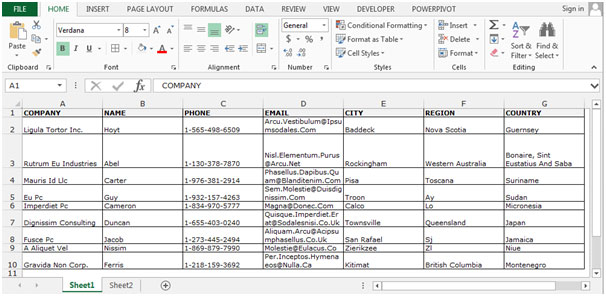
Để ẩn (các) Hàng và (các) Cột thông qua phím tắt.
Làm theo các bước dưới đây: –
-
Chọn cột mà chúng tôi muốn ẩn trong dữ liệu.
-
Giả sử chúng tôi muốn ẩn số điện thoại liên hệ của khách hàng.
-
Chọn cột C bằng chuột.
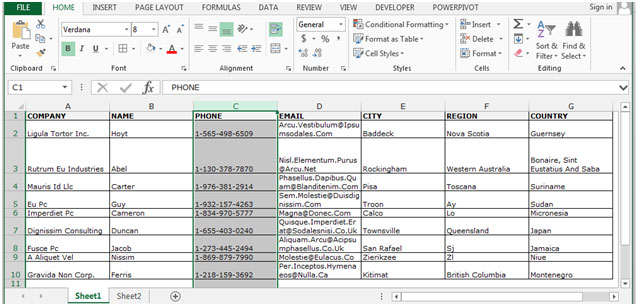
-
Nhấn phím Ctrl +) trên bàn phím của bạn.
-
Cột C sẽ bị ẩn.
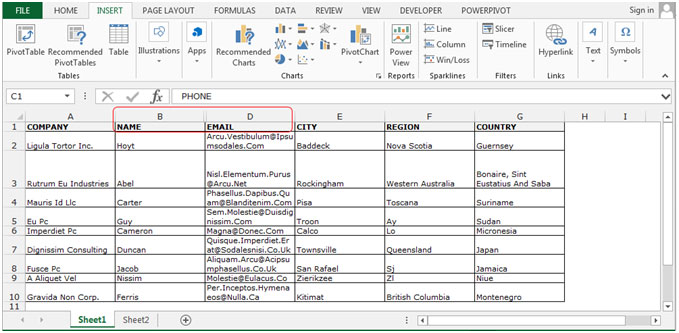
-
Để ẩn hàng, hãy chọn hàng mà chúng ta muốn ẩn.
-
Chọn hàng thứ 2 ^ nd ^ của dữ liệu.
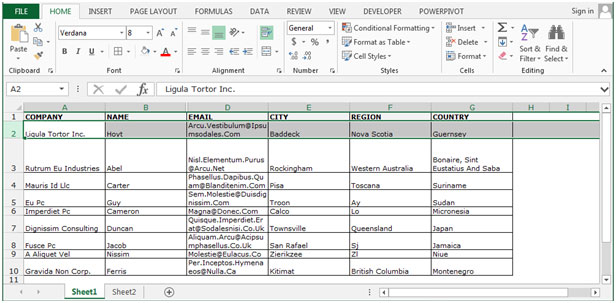
-
Nhấn phím Ctrl + (trên bàn phím của bạn.
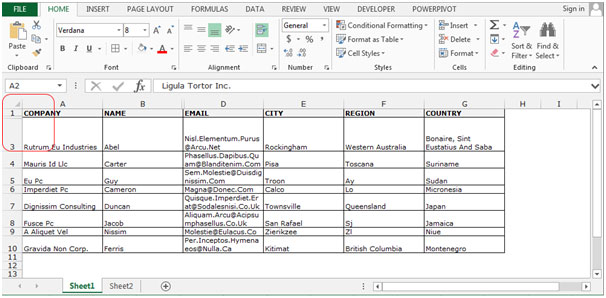
Lưu ý: Nếu bạn muốn ẩn nhiều cột và hàng, hãy chọn cột và hàng mà bạn muốn ẩn và làm theo các bước đã nêu ở trên.
Để ẩn (các) Hàng và (các) Cột thông qua tùy chọn Ẩn
Thực hiện theo các bước sau: –
-
Chọn cột mà chúng ta muốn ẩn trong dữ liệu.
-
Giả sử chúng ta muốn ẩn số liên lạc của khách hàng.
-
Chọn cột C bằng chuột.
-
Nhấp chuột phải với con chuột.
-
Một cửa sổ bật lên sẽ xuất hiện.
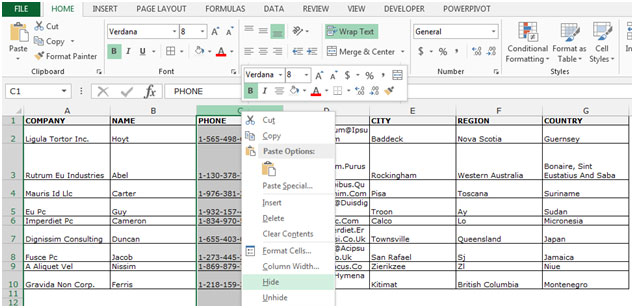
-
Chọn tùy chọn ẩn.
-
Cột C sẽ ẩn.
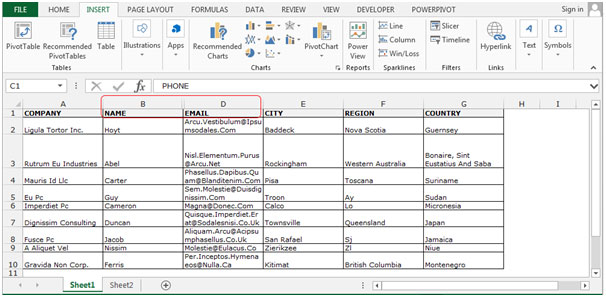
-
Để ẩn hàng, hãy chọn hàng mà chúng ta muốn ẩn.
-
Chọn hàng thứ 2 ^ nd ^ của dữ liệu.
-
Nhấp chuột phải.
-
Cửa sổ bật lên sẽ xuất hiện.
-
Chọn tùy chọn ẩn.
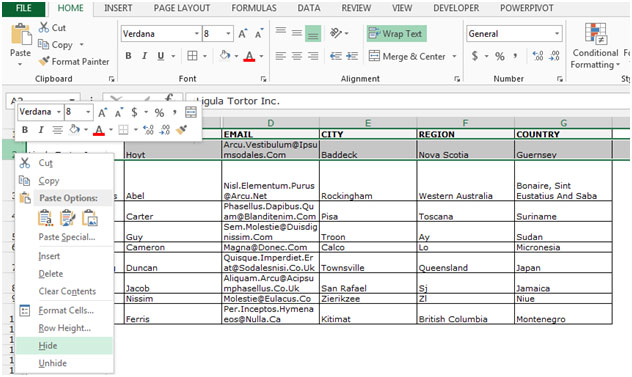
-
Hàng đã chọn sẽ bị ẩn.
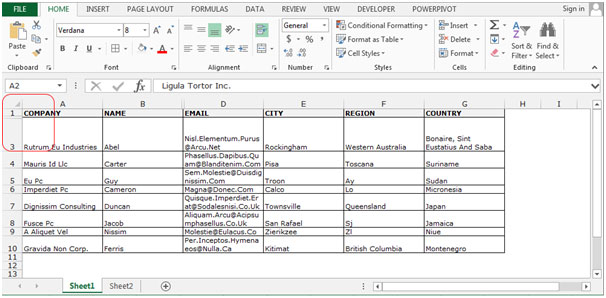
Những là những cách để ẩn (các) hàng và (các) cột trong Microsoft Excel.