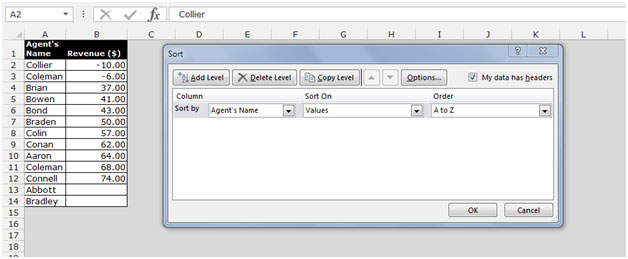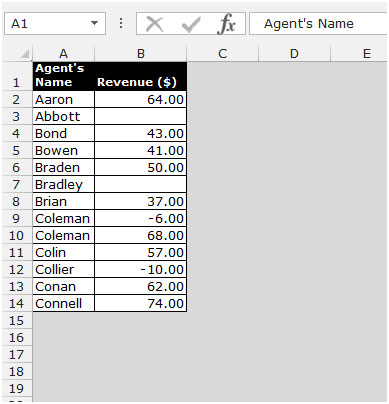Cách sắp xếp danh sách trong Microsoft Excel 2010
Excel sắp xếp dữ liệu theo quy tắc thứ tự sắp xếp cụ thể. Chúng ta có thể sắp xếp dữ liệu số theo thứ tự tăng dần và thứ tự giảm dần. Và sắp xếp văn bản theo bảng chữ cái A đến Z và Z thành A. Chúng ta có thể sắp xếp theo màu chữ và màu ô trong Microsoft Excel 2010.
Tùy chọn này có sẵn, trong Tab Dữ liệu dưới nhóm Sắp xếp & Bộ lọc.

Chúng ta có thể sắp xếp dữ liệu như sau: –
Giá trị số: –
Các giá trị số, bao gồm cả ngày và giờ, được sắp xếp từ thấp nhất (âm) đến cao nhất (dương). Excel không xem xét định dạng của ô mà chỉ xem xét nội dung của nó.
Ngày và giờ được sắp xếp theo giá trị số của chúng.
Văn bản: –
Văn bản được sắp xếp theo các chữ cái đứng đầu trong thứ tự và sẽ hiển thị theo thứ tự tăng dần hoặc giảm dần.
Ô trống: –
Các ô trống luôn được sắp xếp sau cùng. Sắp xếp giảm dần thay đổi thứ tự sắp xếp từ ô cuối cùng đến ô đầu tiên, ngoại trừ các ô trống, luôn được sắp xếp cuối cùng.
Hãy lấy một ví dụ để hiểu cách chúng tôi có thể sắp xếp dữ liệu theo các phương pháp đã đề cập ở trên.
Chúng tôi có dữ liệu trong phạm vi A1: B14. Cột A chứa tên Đại lý và cột B chứa Doanh thu.
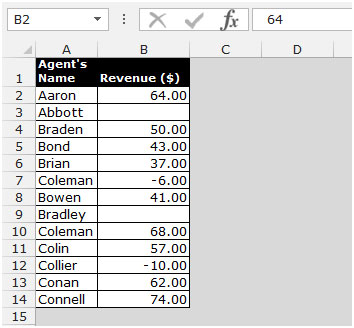
Để sắp xếp dữ liệu theo số, hãy làm theo các bước sau: –
-
Chọn ô A1.
-
Vào Tab Dữ liệu, Nhấp vào Sắp xếp trong nhóm Sắp xếp & Lọc.
-
Hộp thoại sắp xếp sẽ xuất hiện.
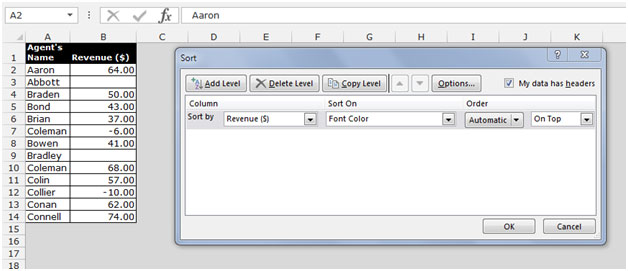
-
Trong nhóm Cột, chọn Doanh thu ($).
-
Trong nhóm Sắp xếp trên, chọn Giá trị.
-
Trong nhóm thứ tự, chọn lớn nhất đến nhỏ nhất cho thứ tự tăng dần và chọn lớn nhất đến nhỏ nhất nếu bạn muốn sắp xếp dữ liệu theo thứ tự giảm dần.
-
Nhấp vào OK.
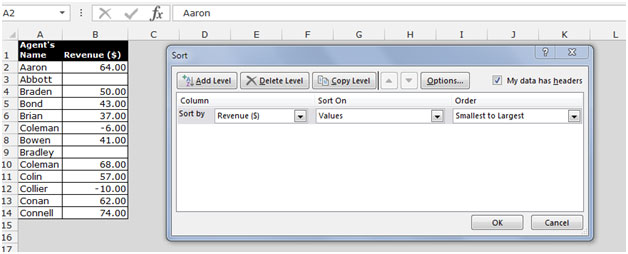
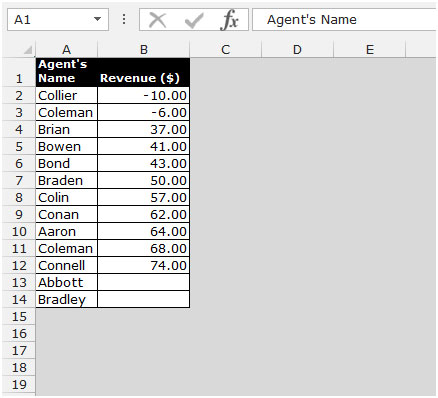
Để sắp xếp dữ liệu theo văn bản, hãy làm theo các bước sau: –
-
Chọn ô A1.
-
Vào Tab Dữ liệu, Nhấp vào Sắp xếp trong nhóm Sắp xếp & Lọc.
-
Hộp thoại sắp xếp sẽ xuất hiện.
-
Trong nhóm Cột, chọn tên của Đại lý.
-
Trong nhóm Sắp xếp trên, chọn Giá trị.
-
Trong nhóm thứ tự, chọn A đến Z hoặc Z thành A.
-
Nhấp vào OK.