Sắp xếp theo cột
Bài này chúng ta cùng tìm hiểu cách sắp xếp dữ liệu theo cột. Trong Excel, chúng tôi có cài đặt mặc định để sắp xếp theo thứ tự Tăng dần hoặc Giảm dần là theo hàng.
Excel sắp xếp dữ liệu theo quy tắc thứ tự sắp xếp cụ thể. Chúng ta có thể sắp xếp dữ liệu số theo thứ tự tăng dần và thứ tự giảm dần. Và, sắp xếp văn bản theo bảng chữ cái A đến Z và Z thành A trong Microsoft Excel.
Tùy chọn này có sẵn trong Tab Dữ liệu trong nhóm Sắp xếp & Bộ lọc.

Hãy lấy một ví dụ để hiểu cách chúng tôi có thể sắp xếp dữ liệu theo cột.
Chúng tôi có dữ liệu trong phạm vi A1: E10, trong đó mọi cột đều chứa số.
Bây giờ, chúng ta cần sắp xếp dữ liệu theo số cột.
Để sắp xếp dữ liệu theo cột, hãy làm theo các bước sau: –
-
Chọn ô A1.
-
Chuyển đến tab Dữ liệu, chọn Sắp xếp từ nhóm Sắp xếp & Lọc.
-
Hộp thoại sắp xếp sẽ xuất hiện.
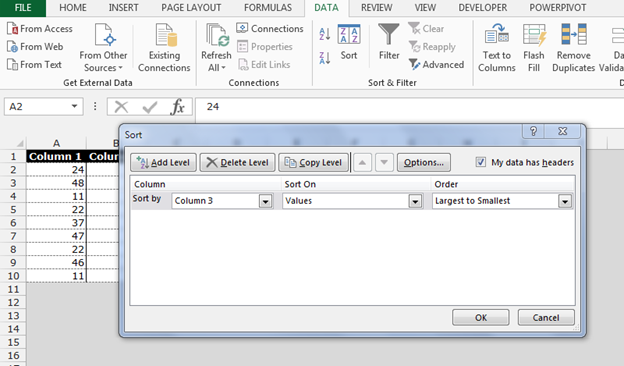
-
Bấm vào nút tùy chọn.
-
Hộp thoại Tùy chọn sắp xếp sẽ xuất hiện.
-
Chọn nút tùy chọn sắp xếp từ trái sang phải và nhấp vào OK.
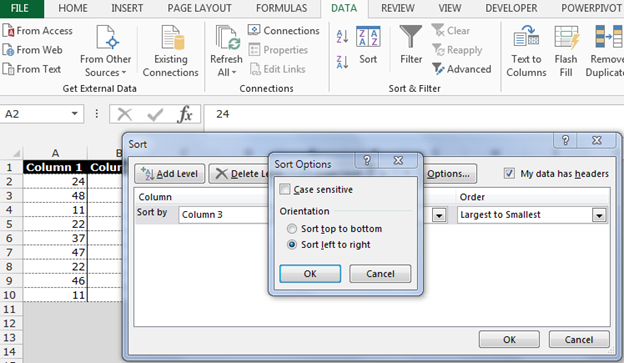
-
Trong tùy chọn Sắp xếp theo của hộp thoại sắp xếp, chọn số hàng mà các cột sẽ được sắp xếp.
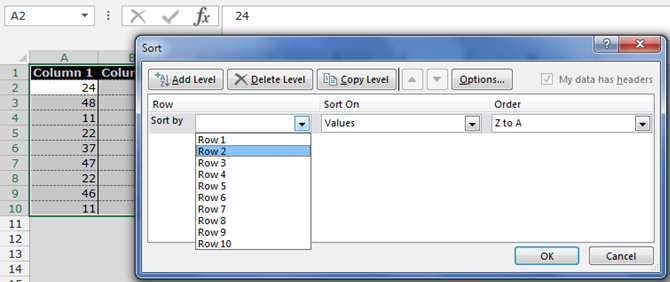
-
Trong tùy chọn thứ tự của hộp thoại sắp xếp, hãy chọn thứ tự Nhỏ nhất đến Lớn nhất và nhấp vào OK.
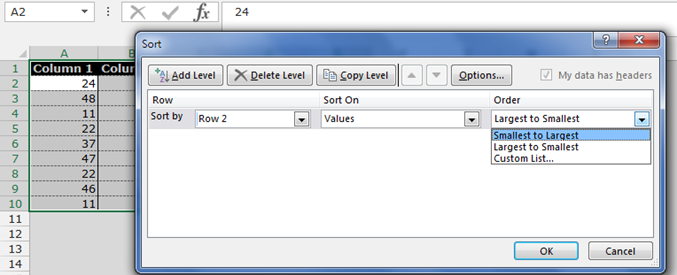
-
Dữ liệu sẽ được sắp xếp theo dữ liệu cột.
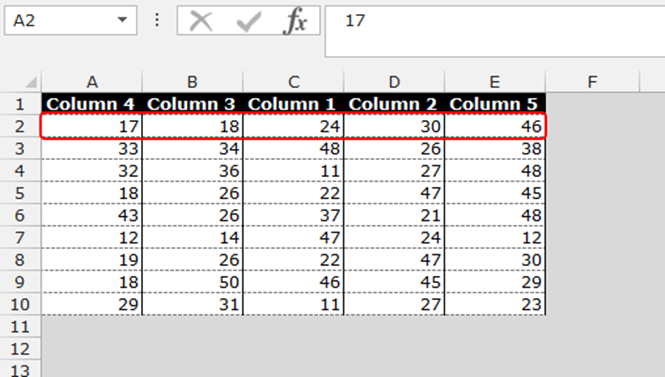
Đây là cách chúng ta có thể sắp xếp theo cột trong Microsoft Excel.
Nếu bạn thích blog của chúng tôi, hãy chia sẻ nó với bạn bè của bạn trên Facebook. Và bạn cũng có thể theo dõi chúng tôi trên Twitter. Chúng tôi rất muốn nghe ý kiến của bạn, hãy cho chúng tôi biết cách chúng tôi có thể cải thiện, bổ sung hoặc đổi mới công việc của mình và làm cho nó tốt hơn cho bạn. Viết thư cho chúng tôi [email protected]