Sắp xếp theo danh sách tùy chỉnh
Trong bài này, chúng ta sẽ học cách sắp xếp dữ liệu theo danh sách tùy chỉnh trong Microsoft Excel.
Danh sách tùy chỉnh: – Excel không có sẵn tùy chọn sắp xếp theo yêu cầu của chúng tôi. Vì vậy, thông qua danh sách tùy chỉnh, chúng tôi có thể tạo tùy chọn sắp xếp theo yêu cầu của chúng tôi.
Hãy lấy một ví dụ và hiểu cách chúng tôi có thể tạo danh sách sắp xếp tùy chỉnh và cách chúng tôi có thể sử dụng danh sách đó. Chúng tôi có dữ liệu trong phạm vi A1: B24, trong đó cột A chứa tên Đại lý và cột B chứa Doanh thu. Trong tập dữ liệu này, chúng tôi muốn đặt bộ lọc tùy chỉnh cho tên Tác nhân và sau đó sắp xếp nó.
Trước tiên, chúng tôi sẽ xóa các bản sao khỏi danh sách đại lý: –
Làm theo các bước dưới đây: –
-
Sao chép phạm vi A2: A24 và dán vào cột mới trong trang tính.
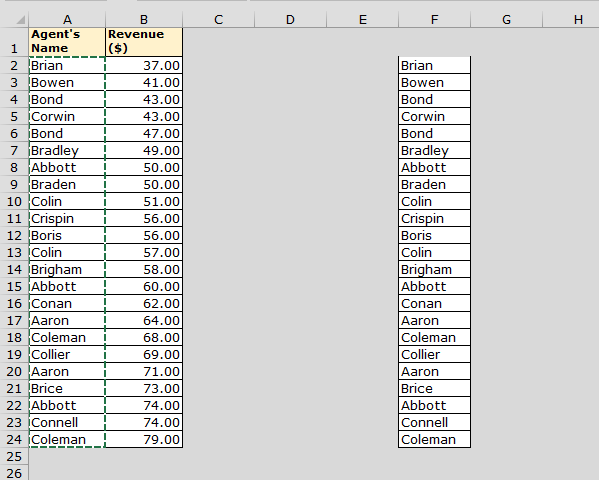
-
Chọn phạm vi.
-
Trong tab Công cụ dữ liệu> Xóa bản sao.
-
Chỉ có danh sách duy nhất mà chúng tôi sẽ có.
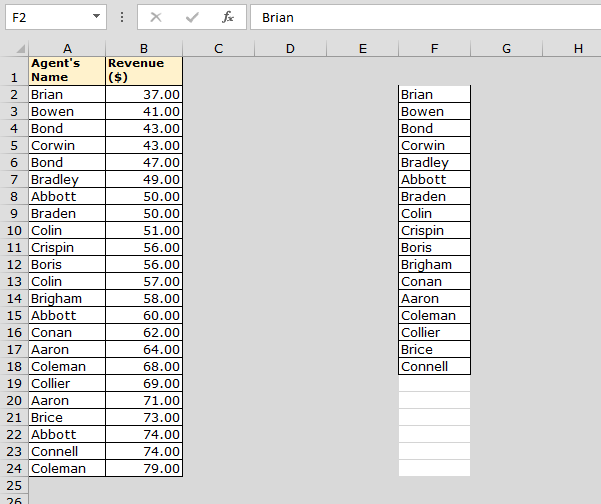
Hoặc chúng tôi có thể sử dụng tùy chọn Bộ lọc nâng cao: – * Đi tới trình đơn Dữ liệu và chọn Bộ lọc Nâng cao từ nhóm sắp xếp & bộ lọc.
-
Hộp thoại Bộ lọc nâng cao sẽ xuất hiện.
-
Chọn Sao chép sang vị trí khác.
-
Trong tab “Sao chép sang”, chọn ô bạn muốn sao chép bản ghi duy nhất.
-
Chỉ chọn các bản ghi duy nhất, sau đó bấm vào OK.
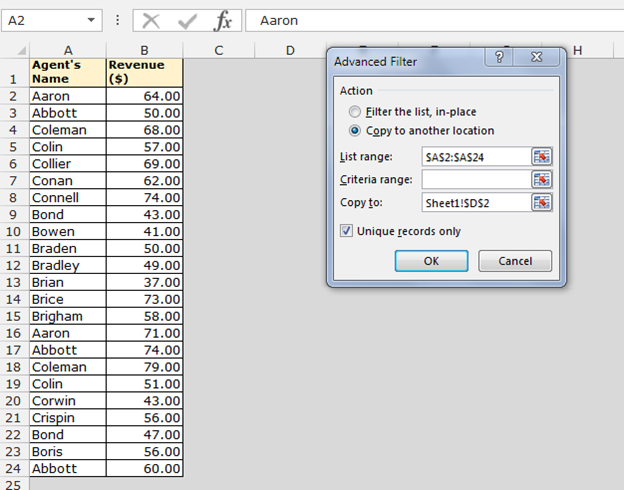
-
Các bản ghi duy nhất sẽ được sao chép trong phạm vi D2: D18.
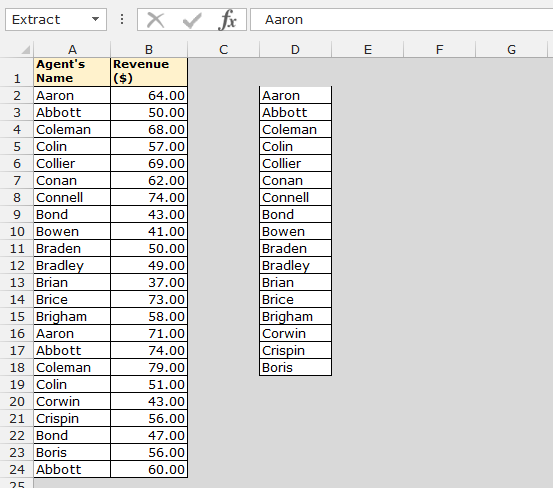
Làm thế nào để lưu trữ danh sách tùy chỉnh?
Làm theo các bước dưới đây: –
-
Chọn phạm vi D2: D18.
-
Chuyển đến tab Tệp.
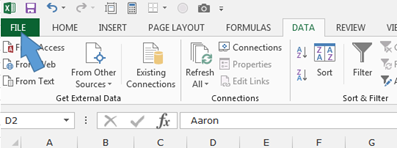
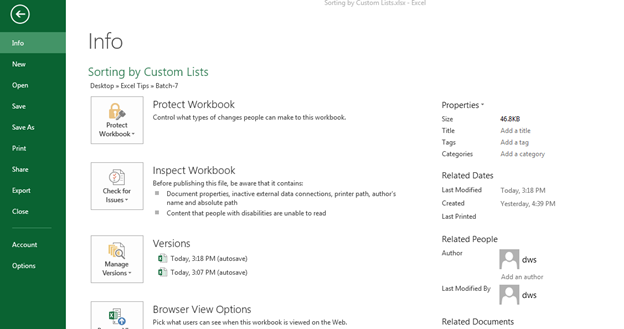
-
Nhấp vào tùy chọn và hộp thoại ‘Tùy chọn Excel’ sẽ xuất hiện.
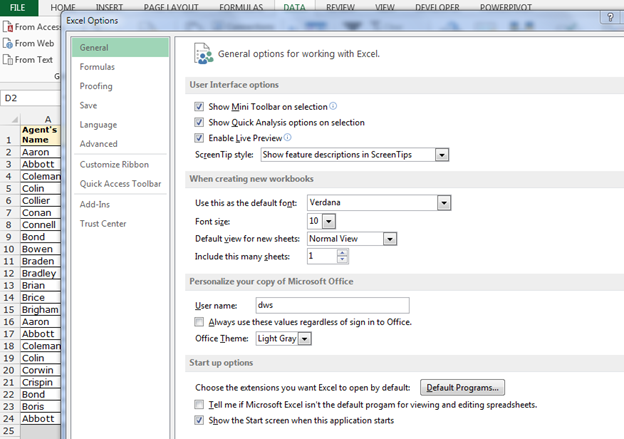
-
Nhấp vào Advanced với nhấp chuột phải vào Edit Custom Lists.
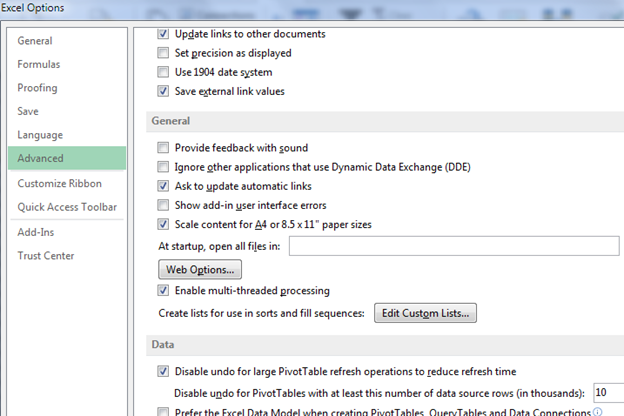
-
Hộp thoại ‘Danh sách tùy chỉnh’ sẽ xuất hiện.
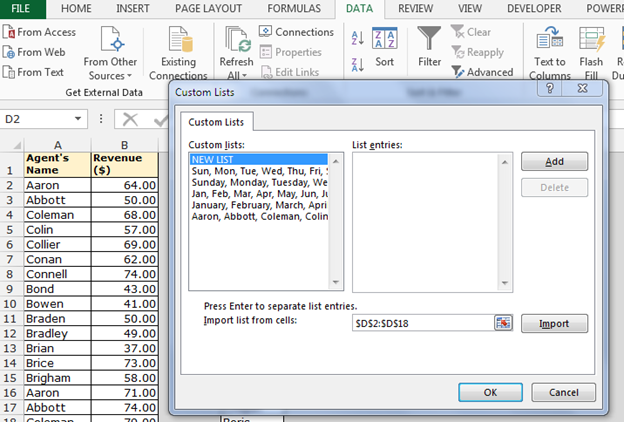
-
Nhấp vào Nhập, và tất cả các mục nhập sẽ hiển thị trong Mục nhập Danh sách.
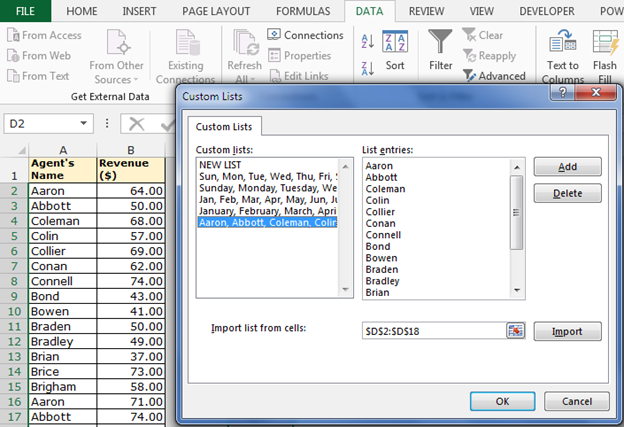
-
Bấm vào nút Thêm, sau đó bấm vào OK.
Làm thế nào để triển khai hoặc sử dụng danh sách tùy chỉnh trong trang tính?
-
Chọn một trong các ô trong danh sách.
-
Trong tab Dữ liệu, chọn Sắp xếp và hộp thoại ‘Tùy chọn sắp xếp’ sẽ xuất hiện.
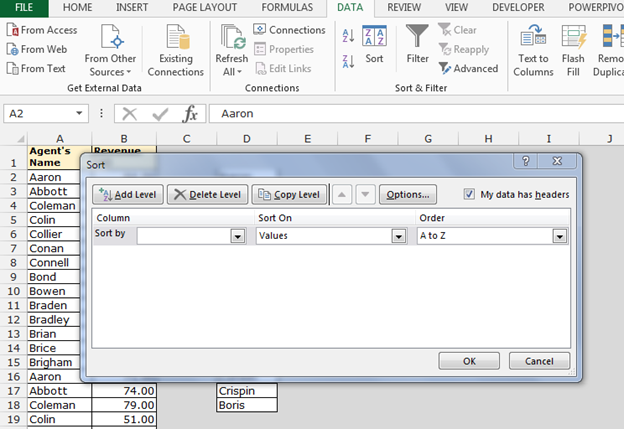
-
Sắp xếp theo tên của Đại lý trong Cột.
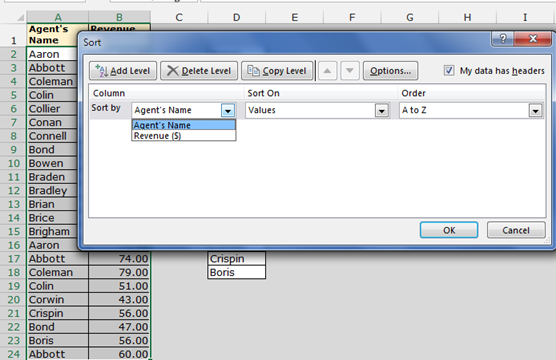
-
Theo thứ tự, sắp xếp theo Danh sách tùy chỉnh.
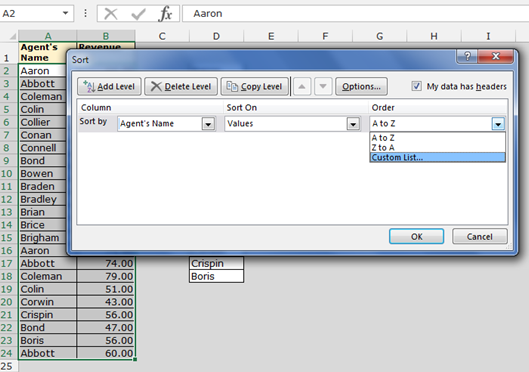
-
Hộp thoại ‘Danh sách tùy chỉnh’ sẽ xuất hiện. Bây giờ, hãy nhấp vào danh sách tên của đại lý, sau đó nhấp vào OK.
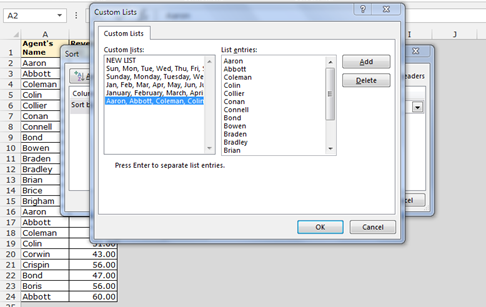
-
Dữ liệu sẽ được sắp xếp theo danh sách tùy chỉnh.
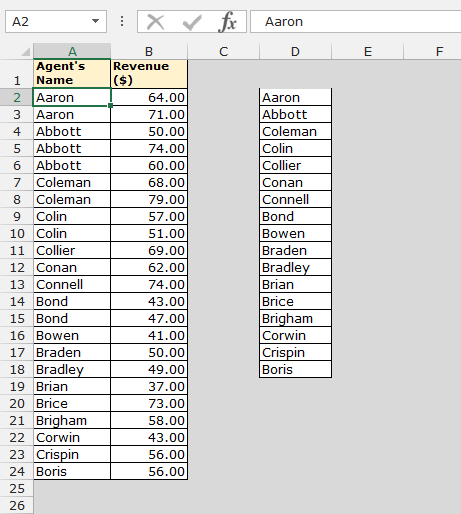
Đây là cách chúng ta có thể sắp xếp dữ liệu thông qua danh sách tùy chỉnh trong Microsoft Excel.
Nếu bạn thích blog của chúng tôi, hãy chia sẻ nó với bạn bè của bạn trên Facebook. Và bạn cũng có thể theo dõi chúng tôi trên Twitter và Facebook.
Chúng tôi rất muốn nghe ý kiến từ bạn, hãy cho chúng tôi biết cách chúng tôi có thể cải thiện, bổ sung hoặc đổi mới công việc của mình và làm cho nó tốt hơn cho bạn. Viết thư cho chúng tôi tại [email protected]