Cách so sánh văn bản trong Microsoft Excel
_Trong bài này, chúng ta sẽ tập trung vào cách so sánh các chuỗi của hai ô trong excel để tìm ra các mục duy nhất trong cả hai cột.
Có nhiều lần chúng ta đang làm việc với hàng nghìn hàng dữ liệu trong excel và thấy mình bị mắc kẹt khi cố gắng so sánh thủ công hai danh sách dữ liệu. Chúng tôi sẽ sử dụng Định dạng có điều kiện với công thức COUNTIF cũng như các thủ thuật đơn giản để giải cứu chúng tôi._
Câu hỏi: Tôi muốn so sánh hai cột dữ liệu và đánh dấu các giá trị duy nhất từ mỗi cột.
Ví dụ này mô tả cách so sánh hai danh sách bằng cách sử dụng định dạng có điều kiện. Ví dụ: bạn có thể có sáu danh sách nhóm IPL hàng đầu.
Sau đây là ảnh chụp nhanh dữ liệu mẫu:
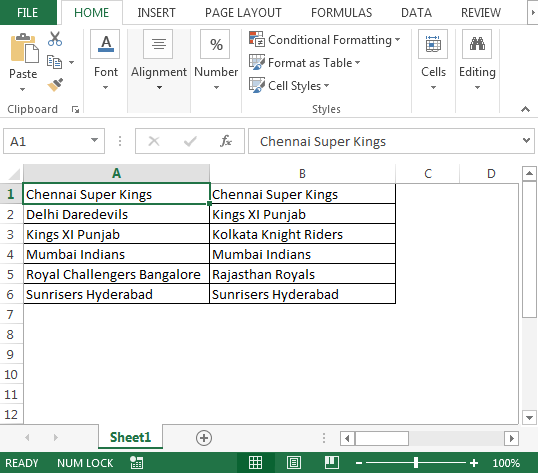
===
Để so sánh danh sách hai cột, chúng ta sẽ làm theo các bước sau:
-
Đầu tiên, chọn dải ô A1: A6 và đặt tên là “FirstList”, chọn dải ô B1: B6 và đặt tên là “SecondList”
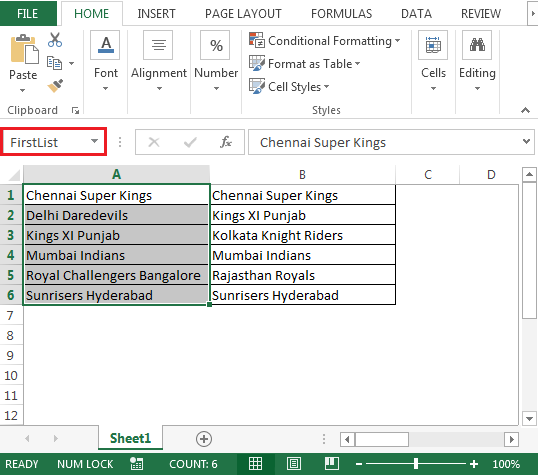
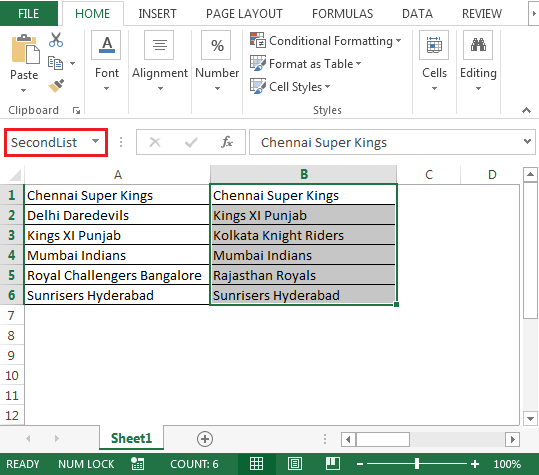
Tiếp theo, chọn phạm vi A1: A6 tức là “FirstList” Nhấn phím tắt “Alt + O + D” * Ngoài ra, trên tab Trang đầu, nhấp vào Định dạng có điều kiện
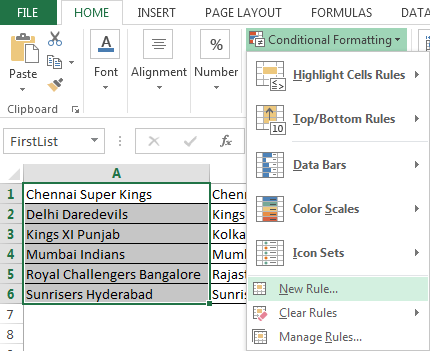
-
Nhấp vào Quy tắc mới
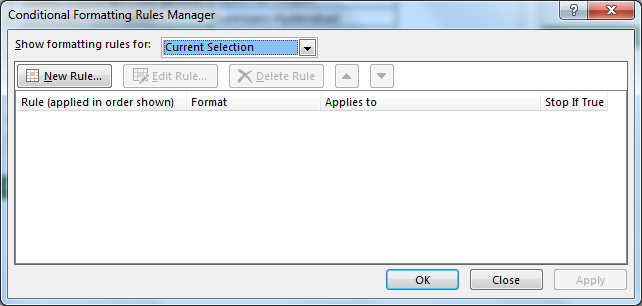
-
Chọn “Sử dụng công thức để xác định ô cần định dạng”
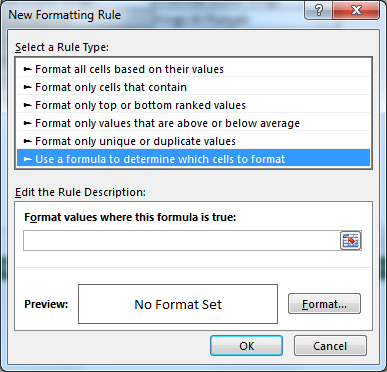
-
Nhập công thức = COUNTIF (SecondList, A1) = 0
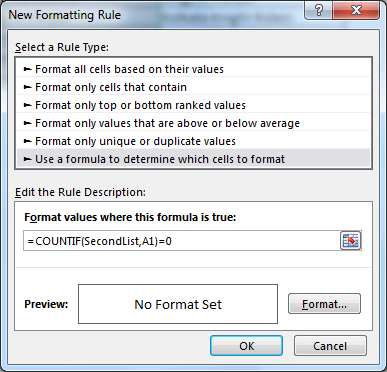
-
Bấm vào Định dạng> chọn màu bạn chọn
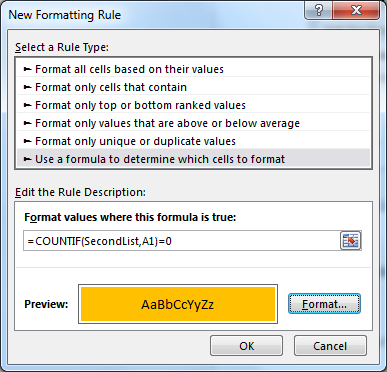
-
Bấm vào ok
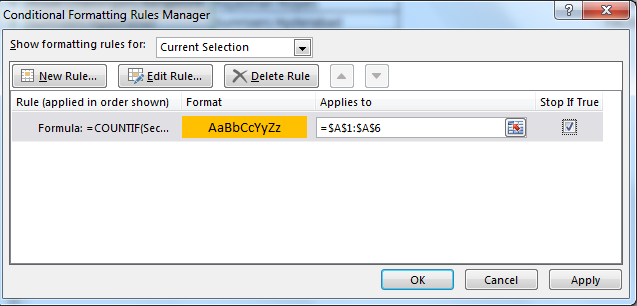
Nhấp vào hộp kiểm “Stop If True” và sau đó nhấp vào nút ok Sau đây sẽ là kết quả
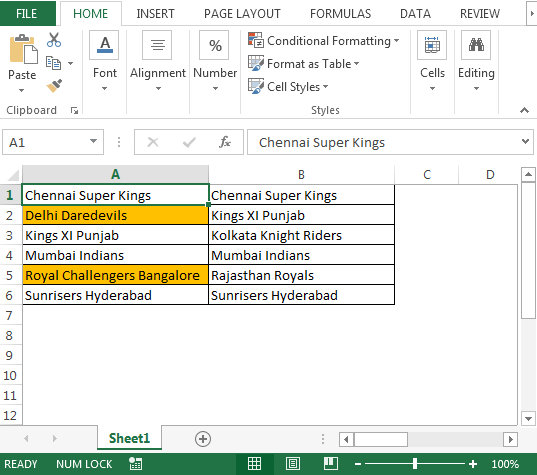
Do đó, Delhi Daredevils và Royal Challengers Bangalore không nằm trong danh sách thứ hai.
Để đánh dấu các nhóm trong Danh sách thứ hai không có trong Danh sách đầu tiên, chúng tôi sẽ sử dụng công thức = COUNTIF (Danh sách đầu tiên, B1) = 0
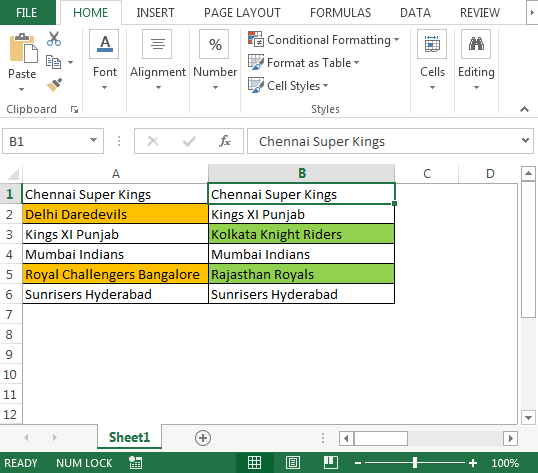
Ở đây, công thức COUNTIF “= COUNTIF (Danh sách thứ hai, A1” đếm số nhóm trong danh sách thứ hai bằng với nhóm trong ô A1 Nếu COUNTIF (Danh sách thứ hai, A1) = 0 thì nhóm trong ô A1 không được liệt kê trong danh sách thứ hai * Cuối cùng, định dạng có điều kiện làm nổi bật tên nhóm duy nhất không có trong danh sách thứ hai
Cách thứ hai để so sánh danh sách
Hãy để chúng tôi tạo một bản sao của Sheet1 và xóa tất cả định dạng có điều kiện Quy tắc Từ tab Trang đầu, chọn Định dạng có điều kiện và nhấp vào Giá trị trùng lặp
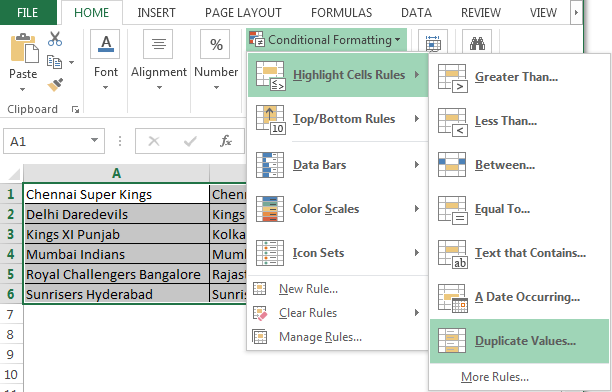
-
Chọn Duy nhất
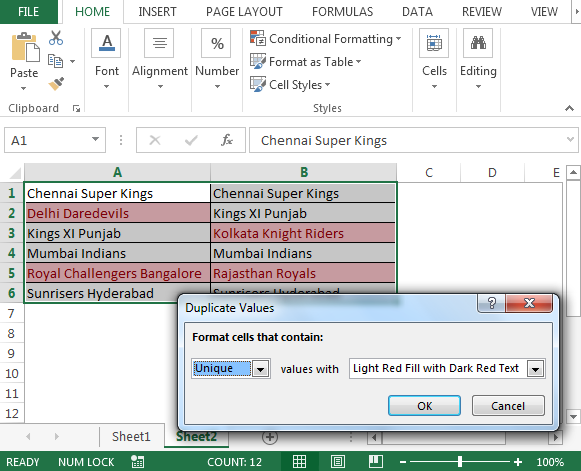
Kết luận: Chúng ta có thể so sánh các bộ dữ liệu khác nhau hàng ngày bằng cách sử dụng định dạng có điều kiện trong excel.
Để biết thêm ví dụ, tham khảo thêm liên kết dưới đây:
Nếu bạn thích blog của chúng tôi, chia sẻ nó với bạn bè của bạn trên Facebook. Và bạn cũng có thể theo dõi chúng tôi trên Twitter và Facebook.
Chúng tôi rất muốn nghe ý kiến từ bạn, hãy cho chúng tôi biết cách chúng tôi có thể cải thiện, bổ sung hoặc đổi mới công việc của mình và làm cho nó tốt hơn cho bạn. Viết thư cho chúng tôi tại [email protected]