Điều chỉnh công thức để trả về ô trống, thay vì số 0, khi hoạt động trên ô trống trong Microsoft Excel 2010
Trong bài viết này, chúng ta sẽ tìm hiểu cách điều chỉnh công thức để trả về ô trống thay vì số 0 khi thao tác trên các ô trống trong Microsoft Excel 2010. Khi bạn có công thức trong một phạm vi ô và các ô này bao gồm ô trống, công thức sẽ trả về ô trống. Tuy nhiên, bạn có thể sửa đổi công thức để hiển thị cho bạn excel trả về ô trống thay vì 0 bất cứ khi nào có ô trống trong trang tính.
Hãy xem cách tạo ô trống trong công thức excel.
Chúng tôi có một danh sách trong cột A bao gồm các số cũng như các ô trống.
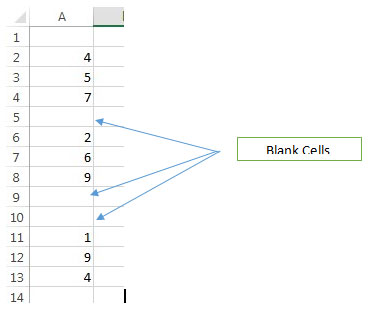
Ví dụ, chúng ta có công thức này trong B2, nhân mỗi số trong danh sách với 3 – _ = IF (ISBLANK (A2) ,, A23) _ Công thức này kiểm tra xem ô có trống không.
-
Nếu nó trống, nó không làm gì cả, nếu không nó sẽ nhân ô với 3.
-
Kéo công thức xuống ô cuối cùng trong cột B tương ứng với ô cuối cùng trong cột A.
Đầu ra chúng ta nhận được là

Bạn sẽ thấy rằng tất cả các ô trống trong cột A đang trả về 0 trong cột B. Chúng ta có thể tránh điều này. Tất cả những gì chúng ta cần làm là thay đổi công thức từ _ = IF (ISBLANK (A2) ,, A23) _ Sang _ = IF (ISBLANK (A2), ””, A23) _ Lưu ý rằng một cặp dấu ngoặc kép đã được bao gồm của “nothing” để công thức đó trả về một ô trống khi có các số 0 trong cột A.
Chỉnh sửa công thức trong B2 và kéo nó xuống ô cuối cùng như trước.
Đầu ra bây giờ sẽ là –
 In this wayexcel return blank instead of 0 & this makes the data more presentable and easy to read and you can even include headers in between the data elements if needed. You do not have to copy the formula multiple times for each data group which is separated by the blank cells and you can just drag the formula down from the first to the last cell in the range.
In this wayexcel return blank instead of 0 & this makes the data more presentable and easy to read and you can even include headers in between the data elements if needed. You do not have to copy the formula multiple times for each data group which is separated by the blank cells and you can just drag the formula down from the first to the last cell in the range.