Cách sử dụng hàm MID trong Microsoft Excel
Trong bài này, chúng ta sẽ học cách sử dụng hàm MID trong Microsoft Excel.
Hàm MID trả về số ký tự cụ thể từ giữa một chuỗi, dựa trên vị trí bắt đầu và số ký tự mà chúng tôi chỉ định .
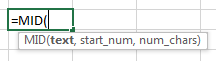
Hãy lấy một ví dụ và hiểu: – Ở đây, chúng tôi có một số chuỗi dữ liệu mẫu trong cột A. Và, chúng tôi sẽ trích xuất kết quả trong cột B. Ở đây chúng tôi đã bao gồm 7 ví dụ để hiểu các cách khác nhau của việc sử dụng hàm MID.
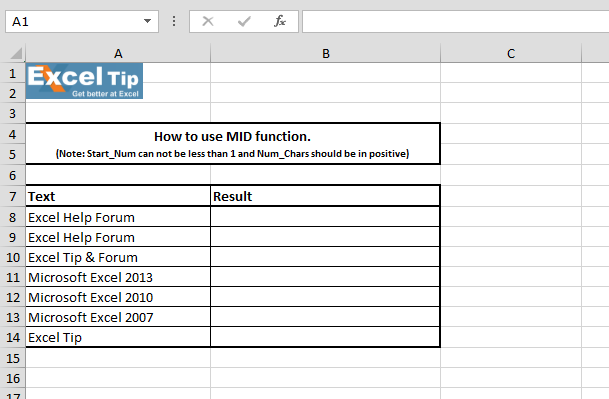
1 ^ st ^ Ví dụ: –
Trong ví dụ này, chúng ta sẽ học cách sử dụng hàm MID và sẽ lấy chuỗi văn bản 1 ^ st ^ từ ô.
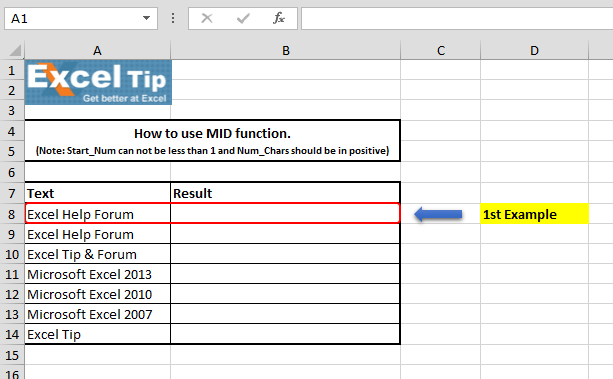
Thực hiện theo các bước dưới đây: – Nhập hàm vào ô B8 = MID (A8,1,5)
-
Nhấn Enter
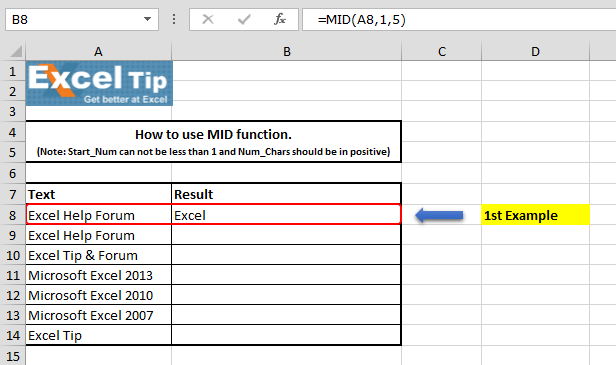
Giải thích Công thức: – Hàm này nhận 3 đối số là text, start_num và [num_chars]; trong ví dụ này, khi chúng ta muốn truy xuất chuỗi văn bản Excel cho chuỗi văn bản, đó là lý do tại sao chúng ta đã đề cập đến 1 cho số bắt đầu và cho số kết thúc, chúng ta đã xác định 5.
2 ^ nd ^ Ví dụ: –
Trong ví dụ này, chúng tôi sẽ lấy chuỗi văn bản 2 ^ nd ^ từ ô.
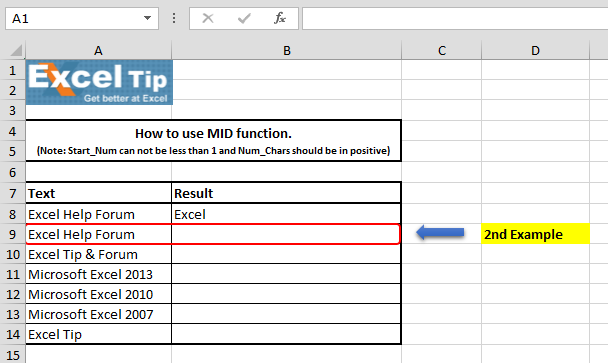
Thực hiện theo các bước dưới đây: – Nhập hàm vào ô B9 = MID (A9,7,4)
-
Nhấn Enter
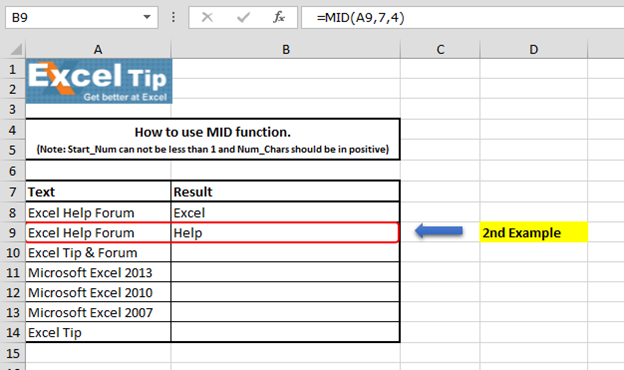
Giải thích công thức: – Trong hình trên, chúng ta có thể thấy rằng hàm đã trả về “Help”. Chuỗi văn bản thứ hai của chúng tôi bắt đầu từ vị trí 7 ^ thứ ^ và đối với đối số thứ hai, vị trí 7 ^ thứ ^ của chúng tôi sẽ được tính là 1 và sau đó chúng tôi đã xác định đối số 2 ^ nd ^ theo chuỗi văn bản.
3 ^ rd ^ Ví dụ: –
Trong ví dụ này, chúng tôi đã sử dụng ký tự đặc biệt và kết quả là chúng tôi muốn truy xuất ký tự đặc biệt.
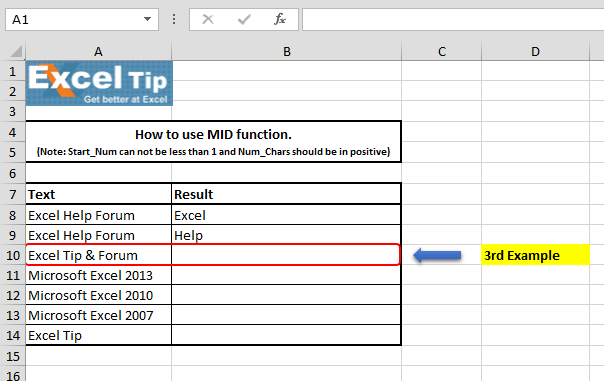
Thực hiện theo các bước dưới đây: – Nhập hàm vào ô B10 = MID (A10,11,1)
-
Nhấn Enter
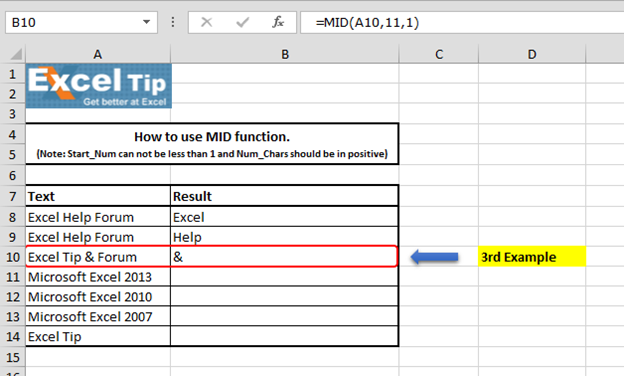
Giải thích Công thức: – Trong hình trên, ký tự đặc biệt “&” ở vị trí thứ 10 ^. Vì vậy, trong ví dụ, chúng tôi đã đề cập rằng chuỗi của chúng tôi bắt đầu từ vị trí thứ 10 ^.
4 ^ th ^ Ví dụ: – Trong ví dụ này, chúng ta sẽ thấy điều gì sẽ xảy ra khi nhập số bắt đầu lớn hơn độ dài văn bản trong ô.
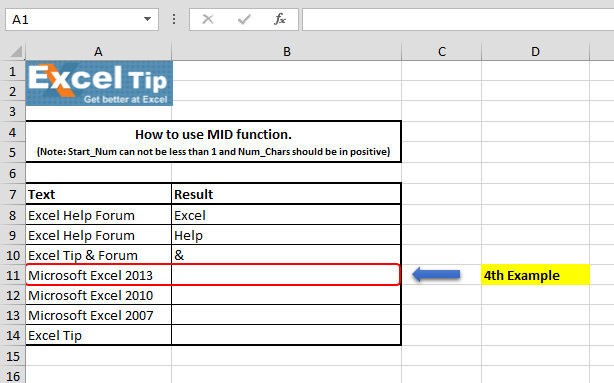
Thực hiện theo các bước dưới đây: – Nhập hàm vào ô B11 = MID (A11,25,2)
-
Nhấn Enter
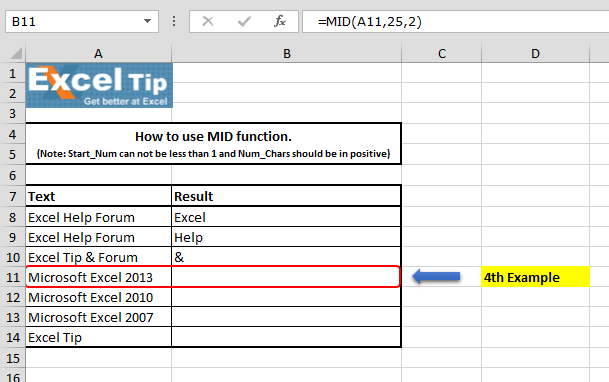
Hàm đã trả về trống vì nó bắt đầu từ vị trí của chuỗi kết thúc.
5 ^ th ^ Ví dụ: – Trong ví dụ này, chúng ta sẽ nhập giá trị âm làm số bắt đầu để xem điều gì xảy ra.
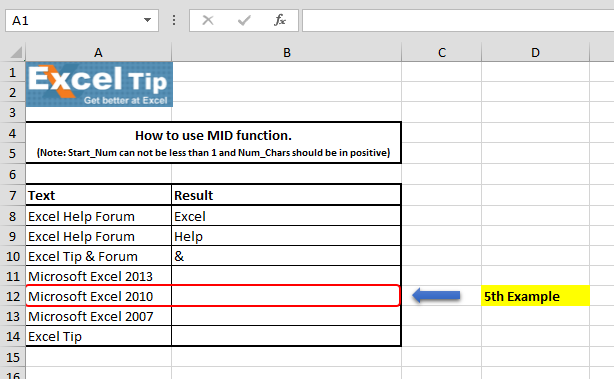
Thực hiện theo các bước dưới đây: – Nhập biểu tượng vào ô B12 = MID (A12,1, -1)
-
Nhấn Enter
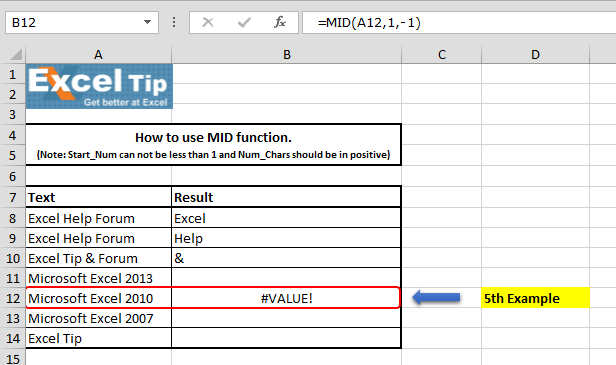
-
Hàm sẽ trả về lỗi #VALUE! lỗi, đó là do hàm MID không cho phép bất kỳ số âm hoặc số 0 nào làm số bắt đầu.
6 ^ th ^ Ví dụ: – Trong ví dụ này, chúng ta sẽ nhập số 0 làm số ký tự, hãy xem điều gì sẽ xảy ra.
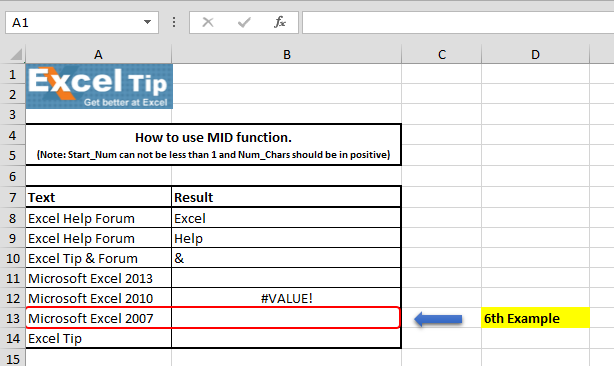
Thực hiện theo các bước dưới đây: – Nhập hàm vào ô B13 = MID (A13,11,0)
-
Nhấn Enter
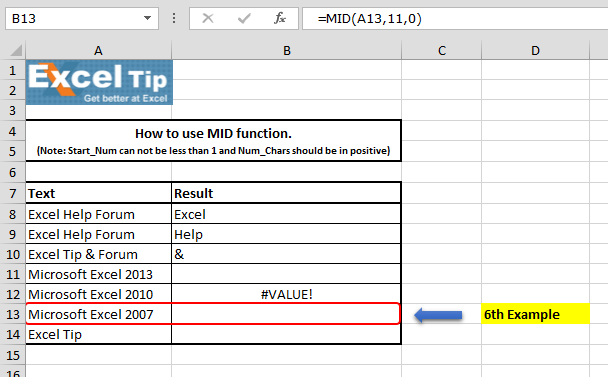
Hàm đã trả về một ô trống, vì chúng tôi đang yêu cầu Excel bắt đầu tìm kiếm từ vị trí thứ 11 ^ trong ô A13 nhưng không trả về bất kỳ ký tự nào và do đó hàm trả về ô trống.
7 ^ th ^ Ví dụ: – Trong ví dụ này, chúng ta sẽ thấy điều gì xảy ra nếu chúng ta nhập số ký tự lớn hơn độ dài văn bản.
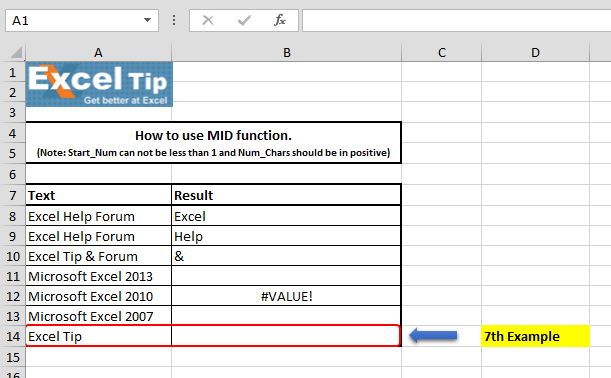
Làm theo các bước dưới đây: –
Nhập hàm vào ô B14 = MID (A14,1,15)
-
Nhấn Enter
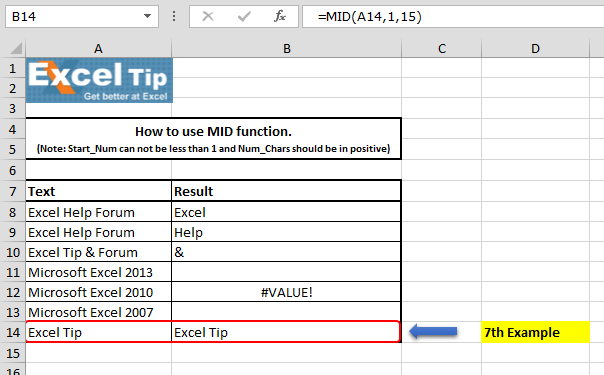
Chúng ta có thể thấy trong hình trên, hàm đó đã trả về văn bản thực tế nằm trong ô A14 từ số bắt đầu.
Vì vậy, đây là cách chúng ta có thể sử dụng hàm MID theo những cách khác nhau trong Excel.
Video: Cách sử dụng chức năng MID trong Microsoft Excel Xem các bước trong video ngắn này và hướng dẫn bằng văn bản ở trên video Nếu bạn thích blog của chúng tôi, hãy chia sẻ nó với bạn bè của bạn trên Facebook. Và bạn cũng có thể theo dõi chúng tôi trên Twitter và Facebook.
Chúng tôi rất muốn nghe ý kiến từ bạn, hãy cho chúng tôi biết cách chúng tôi có thể cải thiện, bổ sung hoặc đổi mới công việc của mình và làm cho nó tốt hơn cho bạn. Viết thư cho chúng tôi tại [email protected]