Cách kết hợp các ô với dấu phẩy trong Excel

Dấu phẩy (“,”): Đây là dấu phân cách chúng ta muốn sử dụng. Vì trong bài viết này chúng tôi tập trung vào việc nối các ô bằng dấu phẩy. ĐÚNG: Để bỏ qua các ô trống trong phạm vi. Text_range1: Đây là phạm vi có các ô có giá trị bạn muốn nối.
[Text_range2]: Các dải ô khác nếu bạn muốn nối văn bản bằng dấu phẩy. Hãy xem một ví dụ để làm rõ mọi thứ.
Ví dụ: Nối các Giá trị Ô của Dải ô với Dấu phẩy làm Dấu phân cách
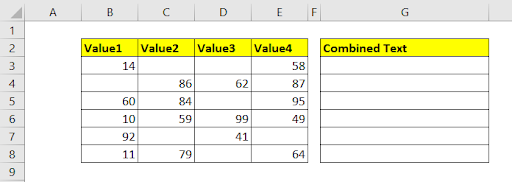
Ở đây, chúng tôi có một số giá trị trong phạm vi B2: E8. Chúng ta cần nối các văn bản của mỗi ô trong một hàng.
Hãy triển khai công thức chúng ta có và kéo nó xuống.

Bạn có thể thấy rằng chúng ta có một chuỗi là kết quả của việc nối các văn bản bằng dấu phẩy.
Giả sử bạn muốn nối phạm vi B3: E3 và B7: E7. Vì vậy, công thức sẽ là:
Nó sẽ nối tất cả các văn bản bỏ qua các ô trống.
Nó hoạt động như thế nào?
Công thức rất đơn giản. Hàm TEXTJOIN yêu cầu dấu phân cách mà bạn muốn nối văn bản với. Biến thứ hai được đặt thành true để bỏ qua các ô trống.
Bây giờ nếu bất kỳ ô nào có các giá trị ẩn như dấu cách thì bạn sẽ thấy thêm một dấu phẩy ở giữa văn bản được nối.
Để tránh khoảng trắng, hãy sử dụng chức năng TRIM để loại bỏ chúng.
Nối các ô bằng Dấu phẩy trong Excel 2016 trở lên
Vấn đề là hàm TEXTJOIN chỉ khả dụng cho Excel 2019 và 365. Vì vậy, nếu bạn muốn nối các ô bằng dấu phẩy, chúng tôi sẽ cần sử dụng một thủ thuật.
Vì vậy, để nối các ô trong một hàng với dấu phẩy, hãy làm điều này.
Trong một ô, hãy viết “=” để bắt đầu công thức và chọn phạm vi như hình dưới đây.
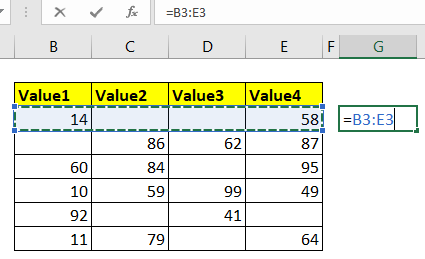
Bây giờ nhấn F2 và chọn phạm vi trong thanh công thức hoặc ô.
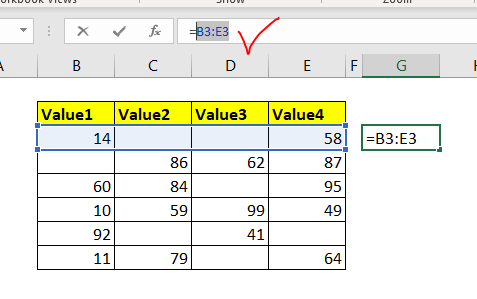
Nhấn phím F9.
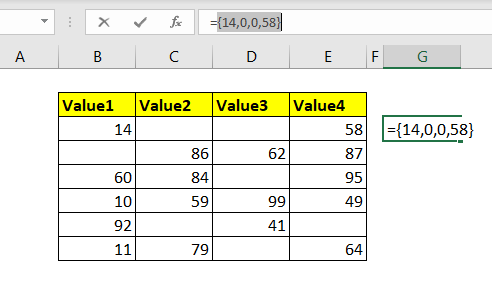
Bây giờ loại bỏ các dấu ngoặc nhọn và dấu bằng. Bạn có các ô được nối bằng dấu phẩy.
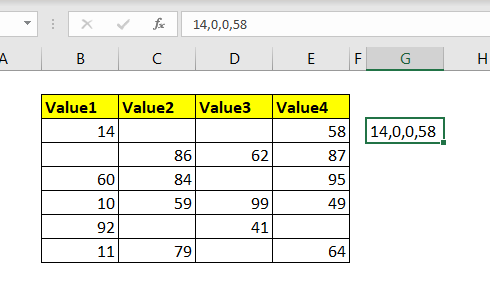
Nhưng cách này không hiệu quả với quá nhiều thao tác. Vậy chúng ta có cách nào khác để kết hợp văn bản với một dấu phân cách đã cho trong Excel không? Cách khác là cách VBA. Hãy tạo một UDF để thực hiện việc này.
Function JoinText(delimiter As String, rng As Range) Dim res As String For Each cell In rng If Trim(cell.Value) <> "" Then res = res & Trim(cell.Value) & delimiter End If Next cell res = Left(res, Len(res) - 1) JoinText = res End Function
Nhấn CTRL + F11 để mở VB Editor. Nhấp chuột phải vào sổ làm việc và chèn một mô-đun. Sao chép mã ở trên và dán vào vùng mã của mô-đun.
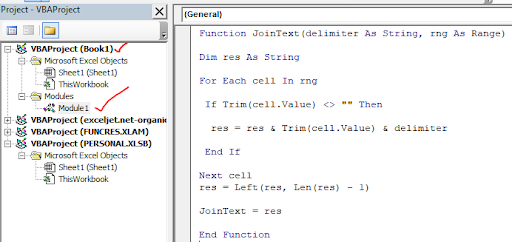
Bây giờ sử dụng công thức này để nối văn bản với bất kỳ dấu phân cách nào bạn muốn.

Công thức này sẽ hoạt động trong mọi phiên bản Excel. Bạn có thể tải xuống sổ làm việc dưới đây để sử dụng công thức này ngay lập tức.
Vì vậy, các bạn, đây là cách bạn có thể nối văn bản bằng dấu phân cách dấu phẩy trong Excel. Tôi hy vọng nó hữu ích cho bạn. Nếu bạn có bất kỳ câu hỏi nào về chủ đề này hoặc bất kỳ chủ đề nào khác liên quan đến excel, hãy hỏi trong phần bình luận bên dưới Cho đến khi tiếp tục xuất sắc.
Bài viết liên quan:
Bài viết phổ biến:
liên kết: / công thức-và-chức-năng-giới-thiệu-của-vlookup-chức-năng [Excel]
Bạn không cần phải lọc dữ liệu của mình để đếm các giá trị cụ thể. Chức năng Countif là cần thiết để chuẩn bị bảng điều khiển của bạn.