Cách sử dụng hàm REPT trong Excel
Hàm REPT trong Excel là một hàm đơn giản, in một văn bản nhất định vào những thời điểm nhất định. Trong bài này, chúng ta sẽ tìm hiểu cách hoạt động của hàm REPT, cách sử dụng các hàm REPT và sử dụng hàm REPT ở đâu tốt nhất, các thủ thuật có thể thực hiện khi sử dụng hàm này. Còn rất nhiều, hãy tiếp tục đọc.
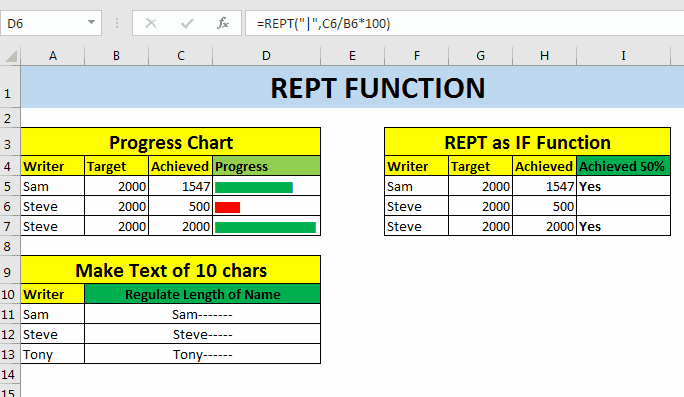
Cú pháp hàm REPT
=REPT(“text”,number)
Văn bản: Các ký tự / s bạn muốn lặp lại.
Số: Số lần bạn muốn lặp lại một văn bản nhất định.
Ví dụ, nếu tôi muốn in “HA” ba lần, tôi sẽ viết công thức REPT như hình dưới đây.
=REPT(“HA”,3)
Kết quả là công thức trên sẽ trả về “HAHAHA”. Tại thời điểm này, chức năng REPT có vẻ không hữu ích cho lắm. Nhưng chờ đã, nó hữu ích hơn âm thanh. Xem các trường hợp sử dụng bên dưới của hàm REPT trong Excel.
Hàm REPT trong Excel cho Biểu đồ thanh trong ô
Tôi biết rằng, bạn có thể tạo trong biểu đồ thanh ô bằng cách sử dụng các tùy chọn định dạng có điều kiện. Nhưng họ có những hạn chế riêng của họ. Giống như bạn không thể thay đổi màu sắc dựa trên tình trạng.
Vì vậy, vì bất kỳ lý do nào, nếu bạn muốn tạo biểu đồ thanh tiến trình trong một ô, hãy làm theo ví dụ dưới đây.
Biểu đồ thanh trong ô sử dụng hàm REPT
Tôi có dữ liệu này, cho thấy mục tiêu và thành tích của những người viết trên exceltip.com. Trong cột D, chúng ta sẽ sử dụng hàm REPT để tạo một thanh hiển thị quá trình của người viết. Thanh tiến trình là% thành tích.
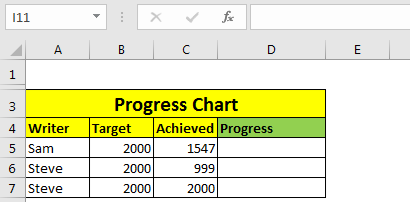
-
.. Viết công thức REPT này trong Ô D2. Ký tự trong dấu ngoặc kép là cột. Nó có dấu gạch chéo ngược “\”. Mã ký tự là 124. Nếu bạn không tìm thấy, hãy viết = CHAR (124). Bạn sẽ có nó.
REPT (“|”, C5 / B5 * 100)
-
.. Bây giờ thay đổi phông chữ của ô D2 thành “Stencil” từ tab trang chủ. Điều chỉnh kích thước phông chữ nếu nó trông không chắc chắn.
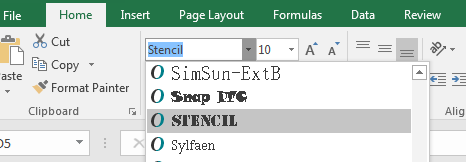
Và bây giờ bạn có một biểu đồ thanh hiển thị tiến trình của người viết trong một ô. Tất cả những điều này bạn đã thực hiện bằng cách sử dụng hàm REPT của Excel.
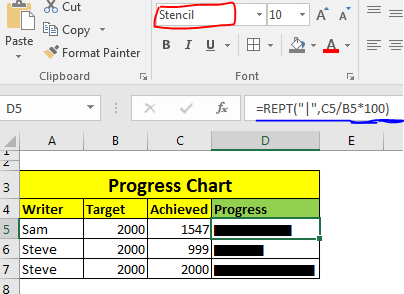
Bây giờ nếu bạn muốn tô màu các thanh này theo một số điều kiện, bạn cũng có thể sử dụng định dạng có điều kiện. Ví dụ ở đây, tôi muốn thanh có màu đỏ nếu nó nhỏ hơn 50%, còn lại là màu xanh lục. Vì vậy, tôi cần áp dụng định dạng có điều kiện dựa trên công thức (nếu <50% và nếu> = 50%).
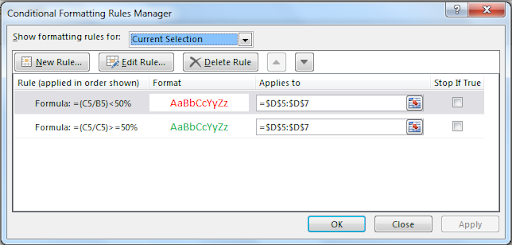
Cuối cùng, tôi sẽ tạo biểu đồ thanh này bằng cách sử dụng hàm REPT.

Note: If you supply a fraction number to REPT function, it will be truncated. For example if you supply 50.92, it will make it 50. If you want to round it to closest value, Use ROUND function.
Lặp lại công thức trong Excel để in theo điều kiện
Bạn có thể sử dụng hàm REPT để in thứ gì đó dựa trên một điều kiện, tương tự như Hàm IF trong Excel. Hãy xem ví dụ này.
Trong ví dụ này, tôi có dữ liệu tương tự như trên, nhưng thay vì thanh tiến trình, tôi muốn in “Có” nếu một người viết đã đạt được 50% mục tiêu của mình.

Vì vậy, trong ô I5, hãy viết Công thức Lặp lại này và sao chép các ô.
=REPT("Yes",(H5/G5)>50%)
Điều này sẽ cho chúng ta kết quả mong muốn như hình dưới đây.
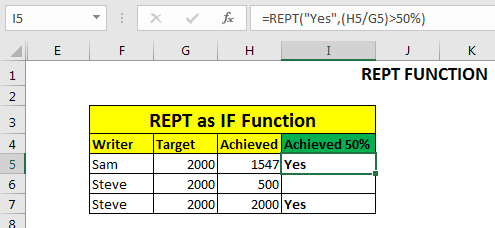
Làm thế nào nó hoạt động?
Trên thực tế, hàm Lặp lại này chuyển đổi các giá trị boolean thành số. True là 1 và False là 0. Vì vậy, nếu điều kiện cho trước là True, nó sẽ in chuỗi đã cho một lần. Nếu sai, nó in chuỗi đã cho 0 lần, có nghĩa là không có gì được in. Hàm trên tương đương với
= IF ((H5 / G5)> 50%, “Có”, “”).
Note: It is kind of obvious but still, If you supply 0 as repetition number of text,nothing will be printed.
REPT Function to Maintain Text Length For this example, let’s assume that we get name of candidates in cell. For any purpose, we want text to be length of at least 20. If any name is less then 20 characters, we will ad remaining letters as -- after the name. If you know about LEN function of excel, you’ve must figured out to how to do this. I am explaining it here, anyway. Here I have some names. And I want to add hyphen (-) after the name and repeat it to remaining letters. The formula is simple, write the name first, then count characters in name and subtract it from 10.
Viết Công thức REPT này vào ô B11 và sao chép vào các ô bên dưới.
=A11&REPT("-",10-LEN(A11))
Điều này sẽ cho chúng tôi kết quả mong muốn.
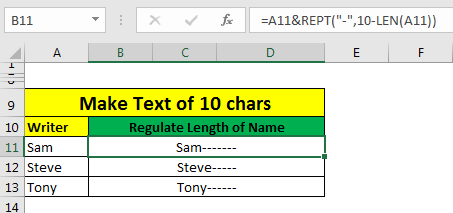
Vì vậy, các bạn, đây là hàm REPT còn được gọi là hàm Lặp lại trong excel. Cái này đơn giản. Chỉ cần lặp lại một chuỗi thời gian nhất định.
Nhưng trong những bàn tay thông minh, điều này có thể được sử dụng như một chức năng rất mạnh mẽ. Điều này có thể được sử dụng để tạo trang tổng quan thực sự ấn tượng.
Nếu bạn biết bất kỳ công dụng tuyệt vời nào của hàm này hoặc bất kỳ hàm excel nào khác trong excel, hãy cho chúng tôi biết trong phần bình luận bên dưới. Hoặc nếu bạn có bất kỳ nghi ngờ nào về chức năng này, bạn cũng có thể hỏi điều đó.