Xóa các ký tự không mong muốn trong Excel
Trong bài viết này, chúng ta sẽ tìm hiểu cách loại bỏ các ký tự không mong muốn trong Excel.
Đôi khi bạn nhận được tập dữ liệu chưa được làm sạch trong excel và tôi không muốn bạn đập đầu vào tường để làm sạch tập dữ liệu.
Cú pháp xóa các ký tự không mong muốn
=SUBSTITUTE ( Text , "remove_char", "")
“”: Chuỗi trống Hãy sử dụng hàm này trên một số giá trị chưa được làm sạch được hiển thị bên dưới.
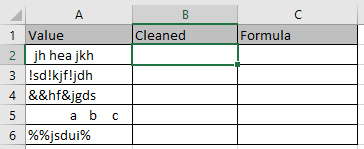
Chúng ta hãy hiểu từng cái một:
Trường hợp thứ nhất:
Khi bạn cần chỉ xóa khoảng trắng khỏi tập dữ liệu. Sử dụng khoảng trắng duy nhất như remove_char trong công thức
Công thức
=SUBSTITUTE(A2," ","")
Giải thích:
Công thức này trích xuất mọi khoảng trắng trong giá trị ô và thay thế nó bằng một chuỗi trống.
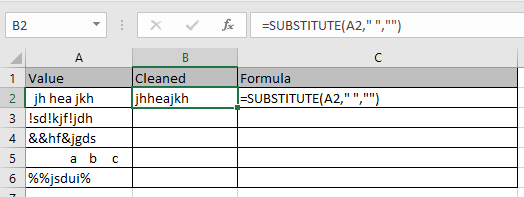
Như bạn có thể thấy giá trị đầu tiên được làm sạch.
Trường hợp thứ hai:
Khi bạn biết một ký tự cụ thể để xóa khỏi giá trị ô, chỉ cần sử dụng ký tự đó làm remove_char trong công thức
Sử dụng công thức
=SUBSTITUTE(A3,"!","")
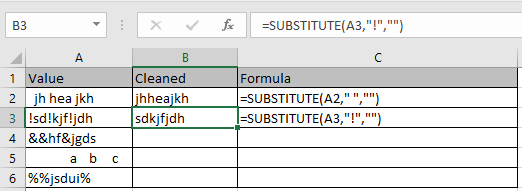
Như bạn có thể thấy giá trị được làm sạch.
Trường hợp thứ ba:
Khi bạn muốn xóa ký tự bằng cách sử dụng mã của nó. Điều này có thể giúp bạn khắc phục ký tự nhạy cảm.
Chỉ cần sử dụng char (mã) thay cho remove_char. Để biết mã của ký tự sử dụng chức năng hiển thị bên dưới.

Sử dụng công thức để xóa ký tự
=SUBSTITUTE(A4,CHAR(38),"")
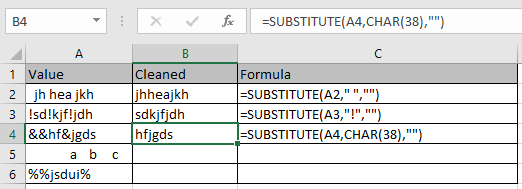
Như bạn có thể thấy giá trị được làm sạch.
Trường hợp cuối cùng:
Khi bạn muốn loại bỏ ký tự đứng ở vị trí đầu tiên trong văn bản. Bạn cần lấy mã của nhân vật bằng chức năng LEFT & CODE.
Sử dụng công thức
=SUBSTITUTE(A5,CHAR(CODE(LEFT(A5))),"")
Giải thích:
lấy mã khoảng trắng duy nhất trong công thức bằng cách sử dụng hàm LEFT & CODE và đưa ra làm đầu vào cho hàm char để thay thế nó bằng một chuỗi trống.
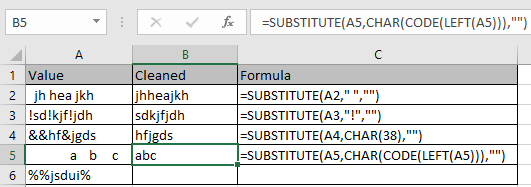
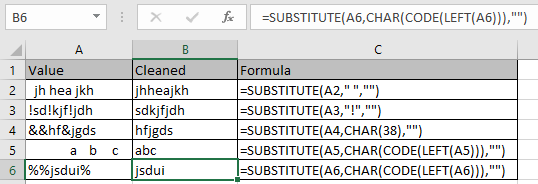
Như bạn có thể thấy, giá trị được làm sạch trong cả hai trường hợp cho dù đó là một khoảng trắng hay bất kỳ ký tự nào khác.
Tôi hy vọng bạn đã hiểu cách xóa các ký tự không mong muốn khỏi văn bản bằng hàm SUBSTITUTE trong Excel. Khám phá thêm các bài viết về hàm TEXT trong Excel tại đây. Vui lòng nêu thắc mắc hoặc phản hồi của bạn cho bài viết trên.