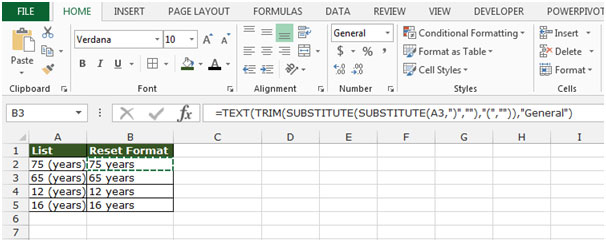Xóa các ký tự thừa khỏi một phạm vi ô và đặt lại định dạng trong Microsoft Excel 2010
Trong bài viết này, chúng ta sẽ tìm hiểu cách loại bỏ các ký tự thừa khỏi một dải ô và cách đặt lại định dạng. Chúng tôi sẽ sử dụng chức năng Text, Trim và Replace trong Microsoft Excel 2010 để có được kết quả mong muốn.
SUBSTITUTE: Hàm này được sử dụng để thay thế văn bản hiện có bằng văn bản mới trong một chuỗi văn bản.
Cú pháp của hàm “SUBSTITUTE”: = SUBSTITUTE (text, old_text, new_text, [instance_num]) _Ví dụ: _ _Cell A2 chứa văn bản “By hook or by crook” _
_ = SUBSTITUTE (A2, A2, “Bằng móc hoặc bởi kẻ gian”) _
Chức năng sẽ trả về “By hook hoặc by cook” .

TEXT: – * Hàm này được sử dụng để chuyển đổi một giá trị thành văn bản ở một định dạng số cụ thể.
Cú pháp của hàm “TEXT”: = TEXT (Giá trị, định dạng_text)
Ví dụ: – Ô B2 chứa ngày 12 tháng 2 năm 2013 Viết công thức vào ô C2 = TEXT (A2, “MMMM”)
-
Nhấn Enter trên bàn phím của bạn.
-
Hàm sẽ trả về tên tháng.
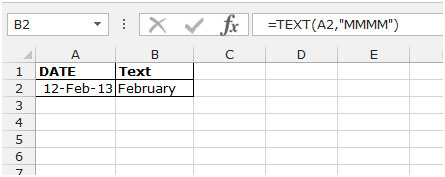
TRIM: Hàm Trim được sử dụng để xóa các khoảng trống ở đầu và cuối bổ sung khỏi văn bản trong một ô.
Cú pháp của hàm “TRIM”: = TRIM (text)
_Ví dụ: _
Cell A2 chứa văn bản “Mẹo Excel” _ _Nhập công thức vào ô B2 = TRIM (A2) _ _Nhấn Enter trên bàn phím của bạn _ Hàm sẽ trả về văn bản sau khi xóa các khoảng trắng không cần thiết._
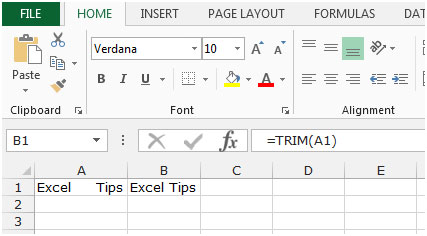
Hãy lấy một ví dụ để hiểu cách chúng tôi có thể xóa các ký tự thừa khỏi một phạm vi ô và đặt lại định dạng.
Các giá trị văn bản trong phạm vi A2: A5 chứa các dấu ngoặc đơn thừa.
Chúng tôi muốn tạo một công thức sẽ loại bỏ dấu ngoặc đơn và đặt định dạng của các ô thành “chung”.
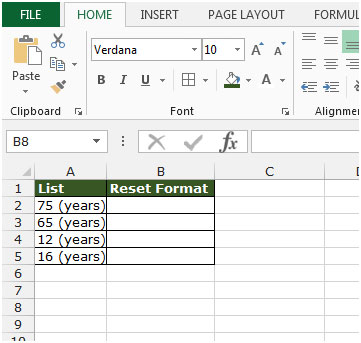
Thực hiện theo các bước sau: – * Viết công thức vào ô B2.
_ = TEXT (TRIM (SUBSTITUTE (SUBSTITUTE (A2, “)”, “”), “(“, “”)), “Chung”) _ Nhấn Enter trên bàn phím của bạn.
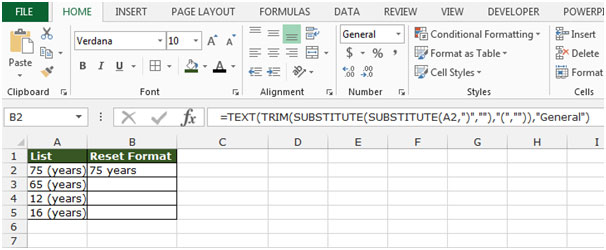
-
Chức năng sẽ xóa ký tự thừa khỏi một dải ô và đặt lại định dạng.
-
Sao chép cùng một công thức và dán vào phạm vi B3: B5 bằng cách nhấn phím Ctrl + V trên bàn phím của bạn.