Tách văn bản dựa trên ký tự / s trong Excel
Tách văn bản là một trong những thao tác cơ bản trong excel. Chúng ta thường cần tách tên, id, địa chỉ, v.v. từ một văn bản được nối. Để làm như vậy, chúng tôi nhắm mục tiêu một văn bản phân tách trong chuỗi và sử dụng để tách từng đoạn của chuỗi. Trong bài này, chúng ta sẽ học cách tách văn bản dựa trên một hoặc nhiều ký tự trong chuỗi.
Tách chuỗi văn bản ở ký tự cụ thể bằng công thức
Chúng ta có thể tách văn bản theo từng ký tự cụ thể bằng cách sử dụng chức năng LEFT, RIGHT, LEN và FIND. Tất nhiên sẽ có ít nhất hai phần tách văn bản.
Thứ nhất, văn bản trước văn bản cụ thể (văn bản bên trái ký tự) và thứ hai, văn bản sau văn bản cụ thể (văn bản bên phải ký tự).
Tách văn bản ở bên trái chuỗi
Hãy xem cách chúng ta có thể tách văn bản ở bên trái của các ký tự.
Công thức chung
=LEFT(string,FIND("specific character", string)-1)
Chuỗi: Chuỗi mà bạn muốn tách văn bản. Đây có thể là giá trị được mã hóa cứng, tham chiếu ô hoặc công thức.
Ký tự cụ thể: / Các ký tự mà bạn muốn tách văn bản.
Đây có thể là giá trị được mã hóa cứng, tham chiếu ô hoặc công thức.
Hãy xem một ví dụ để làm rõ mọi thứ.
Ví dụ: Tách Văn bản ở bên trái của chuỗi dựa trên một ký tự
Ở đây tôi có tập dữ liệu đơn giản này. Trong phạm vi A2: A1, chúng tôi đặt tên và mã được nối bằng dấu phẩy (“,”). Tên ở bên trái dấu phẩy và tôi muốn tách nó khỏi mỗi văn bản.
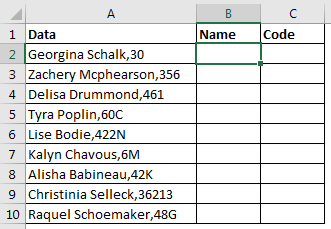
Áp dụng công thức chung ở trên tại đây để nhận văn bản ở bên trái dấu phẩy trong chuỗi. Sao chép nó trong B2 và kéo xuống.
=LEFT(A2,FIND(",",A2)-1)
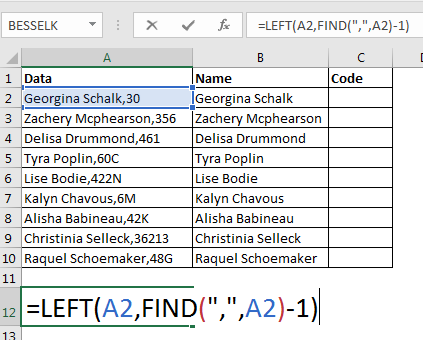
Bạn có thể thấy rằng mỗi tên được trích xuất từ chuỗi một cách chính xác.
Nó hoạt động như thế nào?
Ở đây hàm FIND tìm kiếm vị trí của chuỗi tìm kiếm dấu phẩy (“,”) trong ô A2 (Georgina Schalk, 30). Nó trả về 16. Bây giờ công thức là = LEFT (A2,16-1).
Vì chúng tôi không muốn dấu phẩy (“,”) là một phần của chuỗi được trích xuất, chúng tôi trừ 1 từ 16. (nếu các ký tự đích là 2 thì chúng tôi sẽ trừ 2, v.v. Tóm lại, chúng tôi trừ độ dài của chuỗi tìm kiếm từ vị trí của chuỗi tìm kiếm để không đưa nó vào kết quả). Cuối cùng, chúng ta sẽ có LEFT (A2,15) và chúng ta nhận được tên được trích xuất (15 ký tự từ trái sang).
Tách văn bản ở bên phải chuỗi
Chúng tôi đã học cách lấy văn bản ở bên trái của một ký tự cụ thể. Bây giờ, chúng ta hãy xem cách chúng ta có thể tách văn bản ở bên phải của các ký tự / s cụ thể.
Công thức chung
=RIGHT(string,LEN(string)-FIND("specific character/s", string))
Chuỗi: Chuỗi mà bạn muốn tách văn bản. Đây có thể là giá trị được mã hóa cứng, tham chiếu ô hoặc công thức.
Ký tự cụ thể: / Các ký tự mà bạn muốn tách văn bản.
Đây có thể là giá trị được mã hóa cứng, tham chiếu ô hoặc công thức.
Hãy xem một ví dụ để làm rõ mọi thứ.
Ví dụ: Tách Văn bản ở bên phải chuỗi dựa trên một ký tự
Chúng tôi sẽ sử dụng cùng một dữ liệu mà chúng tôi đã sử dụng trong ví dụ trên. Lần này chúng ta cần trích xuất mã từ chuỗi. Các mã nằm bên phải dấu phẩy (“,”). Cho phép sử dụng công thức chung ở trên để tách văn bản từ bên phải.
Trong ô C2, viết công thức này và kéo xuống để nhận từng giá trị.
=RIGHT(A2,LEN(A2)-FIND(",",A2))
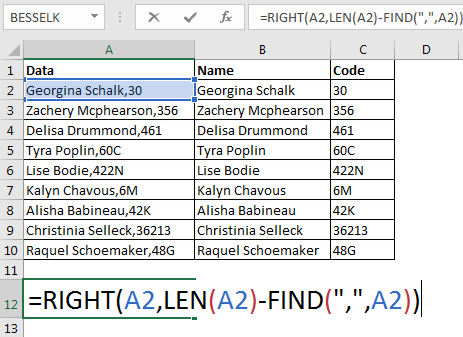
Cách thức hoạt động:
LEN (A2) trả về 18. Hàm FIND trả về 16, như trước đây.
Bây giờ công thức giải quyết thành RIGHT (A2,18-16), một lần nữa giải quyết thành RIGHT (A2,2).
trả về số ký tự đã cho từ bên phải của một chuỗi nhất định, do đó chúng ta nhận được 30 (2 ký tự từ bên phải).
Vì vậy, chúng tôi đã tách văn bản tại văn bản cụ thể trong một chuỗi bằng cách sử dụng hàm excel văn bản. Nó là động. Bất cứ khi nào bạn nhập dữ liệu mới vào cột, bạn sẽ nhận được văn bản được trích xuất trong các cột liền kề (nếu bạn sao chép công thức trong ô liền kề). Sử dụng phương pháp này, bạn sẽ có văn bản gốc nguyên vẹn. Nếu bạn muốn, bạn có thể dán giá trị đầu ra và xóa dữ liệu nguồn.
Tách văn bản theo / s ký tự cụ thể bằng cách sử dụng Tính năng văn bản thành cột
Sử dụng công thức trên, chúng ta chỉ có thể tách văn bản khi xuất hiện đầu tiên của văn bản cụ thể trong chuỗi. Nếu có nhiều dấu phẩy ở các vị trí ngẫu nhiên trong văn bản, công thức trên sẽ vô dụng. Chúng ta sẽ phải sử dụng nhiều công thức hơn và điều đó sẽ thật tẻ nhạt. Làm thế nào để chúng tôi tách văn bản trên mỗi lần xuất hiện của một nhân vật cụ thể?
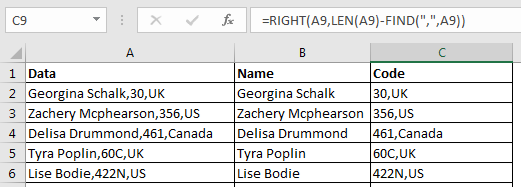
Có một tính năng tích hợp để chia văn bản thành các cột. Nó được gọi là tính năng Text to Column. Sử dụng tính năng này, bạn có thể chia văn bản gốc thành nhiều cột, trên mỗi lần xuất hiện của dấu phân tách.
Hãy xem cách bạn có thể sử dụng nó để tách văn bản dựa trên một ký tự cụ thể.
Điều đầu tiên, hãy có đủ cột trống nên bên phải của văn bản nguồn.
Nếu bạn có dữ liệu trong các cột bên phải văn bản nguồn, chúng có thể bị thay thế. Tốt hơn là sao chép dữ liệu nguồn trong trang tính mới. Bằng cách này, bạn sẽ có dữ liệu nguồn nguyên vẹn và không có dữ liệu nào khác bị ảnh hưởng.
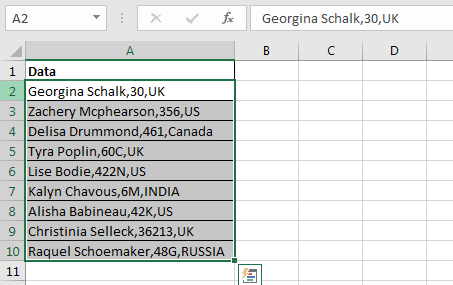
-
Chọn dữ liệu bạn muốn tách.
-
Nhấn ALT> A> E. Thao tác này sẽ mở hộp Trình hướng dẫn chuyển đổi văn bản thành cột. Bạn cũng có thể đi tới Dữ liệu> Văn bản thành Cột, trong tab dải băng.
-
Chọn Delimited và nhấp vào tiếp theo.
Có một số tùy chọn dấu phân tách phổ biến có sẵn để chọn, như Tab, Dấu chấm phẩy, Dấu phẩy, Dấu cách và Khác. Bạn có thể chọn một hoặc nhiều dấu phân cách.
-
Ở đây chúng ta sẽ tách văn bản bằng dấu phân cách bằng dấu phẩy. Chúng ta có thể chọn hộp kiểm dấu phẩy, nhưng ở đây chúng ta sẽ sử dụng tùy chọn Other. Trong tùy chọn khác, bạn có thể viết bất kỳ văn bản nào để tách văn bản tại. Chúng tôi sẽ viết một dấu phẩy.
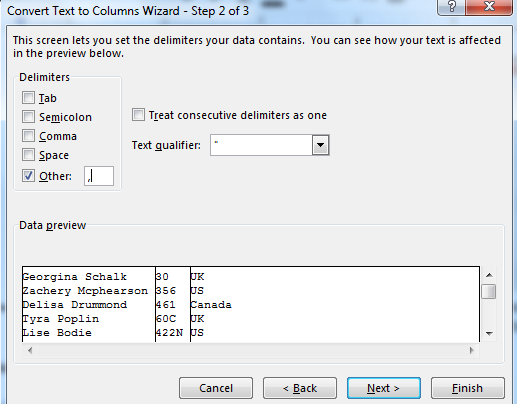
Sau khi bạn viết dấu phẩy trong hộp văn bản, excel sẽ xem trước kết quả đầu ra trước khi bạn hoàn thành.
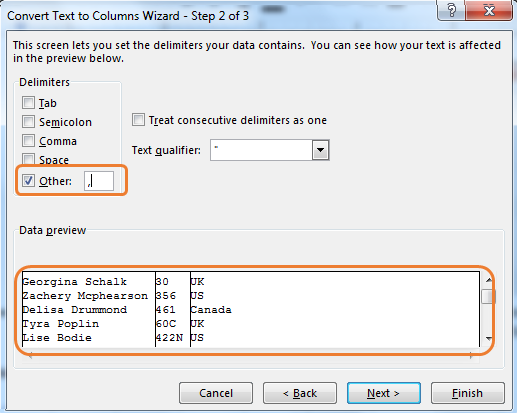
Nhấn nút kết thúc. Xong rôi. Dữ liệu của bạn được chia theo ký tự được chỉ định.
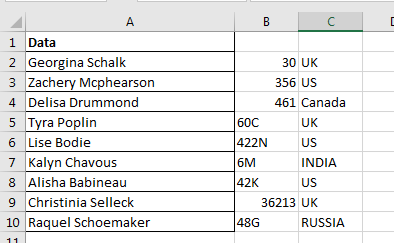
Nếu chúng ta đã sử dụng nhiều dấu phân tách, như dấu cách và dấu phẩy, thì chúng ta cũng sẽ tách cả họ và tên.
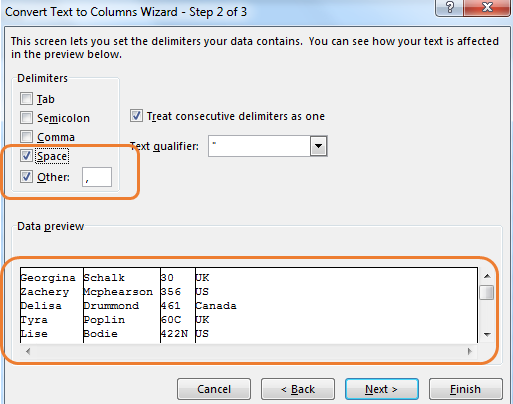
Vì vậy, vâng, đây là cách chúng tôi tách văn bản dựa trên một ký tự hoặc văn bản trong chuỗi trong excel. Cả hai phương pháp đều có ưu và nhược điểm riêng. Trong phương pháp đầu tiên, bạn tạo một dấu phân tách động mà bạn có thể sử dụng nhiều lần chỉ bằng cách thay đổi dữ liệu. Nhưng khi bạn phải chia văn bản thành quá nhiều phần, phương pháp công thức excel có thể phức tạp và tẻ nhạt. Mặt khác, phương thức Text to Column tốt về phần này nhưng nó không động.
Hãy cho tôi nếu bạn có bất kỳ nghi ngờ hoặc yêu cầu đặc biệt nào trong phần bình luận bên dưới.