Tách một địa chỉ đầy đủ thành ba hoặc nhiều ô riêng biệt trong Microsoft Excel
Câu hỏi ban đầu: – Làm thế nào để chia một ô thành 3 ô khác nhau?
Tôi đang nhập tệp văn bản trong Excel, nhưng tất cả dữ liệu đang nhập vào một cột. Tôi muốn chia dữ liệu cột thành 3 ô khác nhau. Làm thế nào tôi có thể làm điều đó xin vui lòng đề nghị.
Trong luồng này, người dùng muốn chia một ô thành 3 và nhiều ô hơn theo yêu cầu dữ liệu. Để đáp ứng yêu cầu này, chúng tôi sử dụng “Văn bản thành cột”
Lựa chọn.
Text to Columns: – Chức năng này dùng để chia một cột văn bản thành nhiều cột.
Hãy lấy một ví dụ và hiểu cách chúng ta có thể sử dụng hàm này để tách một ô.
Chúng ta có một danh sách các địa chỉ trong cột A chứa toàn bộ địa chỉ trong một ô. Chúng ta cần chia địa chỉ thành các cột riêng biệt.
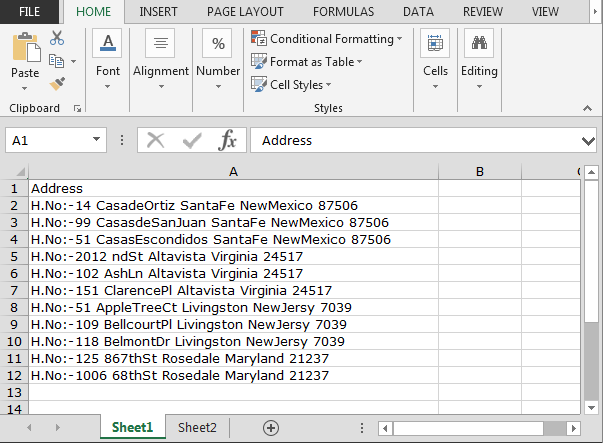
Có 3 bước trong chức năng Text to Columns: – * Chọn cột A.
-
Chuyển đến tab “Dữ liệu”, từ nhóm “Công cụ Dữ liệu”, nhấp vào “Văn bản thành Cột”.
-
Hộp thoại “Convert Text to Columns Wizard – Step 1 of 3” sẽ xuất hiện.
-
Trong hộp thoại, bạn sẽ tìm thấy 2 loại tệp: – Chiều rộng phân cách và cố định.
-
Delimited: -Các ký tự như dấu phẩy hoặc tab phân tách từng trường.
-
Chiều rộng cố định: – Các trường được căn chỉnh theo cột với khoảng cách giữa mỗi trường.
-
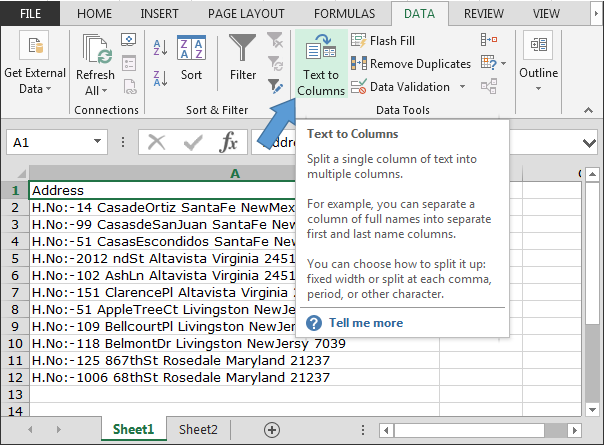
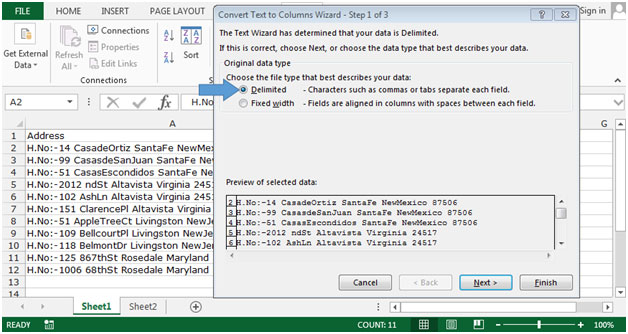
-
Đối với dữ liệu này, chúng ta phải chọn tùy chọn Delimited, vì không có chiều rộng cố định.
-
Nhấp vào nút Tiếp theo.
-
Hộp thoại “Chuyển đổi Văn bản thành Trình hướng dẫn Cột – Bước 2/3” sẽ xuất hiện.
-
Nhấp và đánh dấu vào hộp kiểm “Dấu cách” vì dấu phân cách dữ liệu của chúng ta là “Dấu cách”. Khi bạn nhấp vào nó, sau đó bạn có thể thấy dữ liệu được tách ra trong hộp xem trước dữ liệu. Nếu dữ liệu của bạn có dấu phẩy là dấu phân cách, bạn có thể chọn hộp kiểm dấu phẩy.
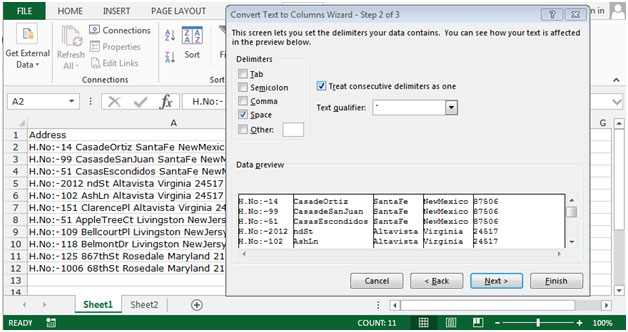
-
Nhấp vào nút Tiếp theo.
-
Hộp thoại “Chuyển đổi văn bản thành thuật sĩ cột – Bước 3/3” sẽ xuất hiện.
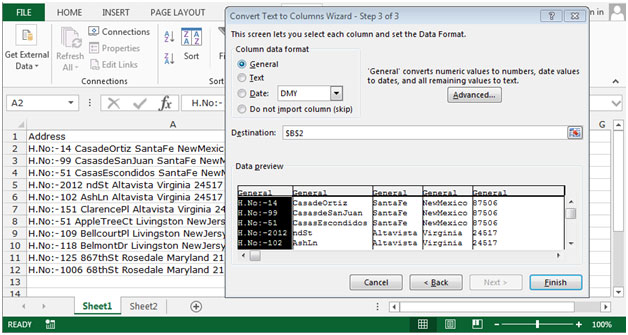
-
Nhấp vào đích để chọn vị trí bạn muốn tách văn bản. Hộp đích sẽ hiển thị $ A $ 1 nhưng nếu bạn không muốn ghi quá nhiều dữ liệu hiện có, thì bạn có thể chọn $ B $ 1: $ D $ 1 hoặc chỉ $ B $ 1.
-
Nhấp vào nút “Hoàn tất”
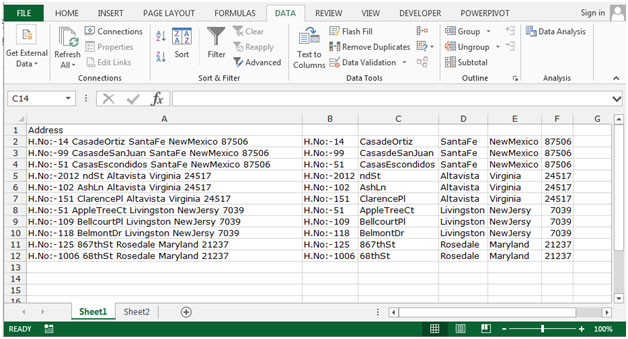
Bạn có thể thấy ở trên rằng văn bản từ một ô trong cột A đã được tách thành cột B: F. Điều này rất hữu ích khi bạn nhận được dữ liệu như trong cột A và cần chia nó thành nhiều cột để phân tích và báo cáo thêm.
Lưu ý: – Nếu bạn hợp nhất dữ liệu trong Excel thì ô sẽ không được đặt riêng trong các ô khác thông qua Văn bản thành Cột.