Sao chép hoặc di chuyển một trang tính trong Microsoft Excel 2010
Trong bài này, chúng ta sẽ tìm hiểu cách sao chép hoặc di chuyển một trang tính trong Microsoft Excel 2010.
Chúng tôi biết rằng một sổ làm việc chứa nhiều trang tính. Trang tính có thể được thêm, xóa và quản lý trong các tab ở dưới cùng.
Khi chúng ta cần một dữ liệu trang tính trong một sổ làm việc khác, thường chúng ta sao chép và dán toàn bộ trang tính và định dạng lại và đặt lại dữ liệu. Nhưng nếu chúng tôi di chuyển dữ liệu trang tính sang một sổ làm việc khác, chúng tôi không cần phải định dạng lại dữ liệu.
Hãy lấy một ví dụ để hiểu cách chúng ta có thể sao chép và di chuyển một trang tính.
Chúng tôi có một trang tính, trong phạm vi A1: C20. Cột A chứa Tên, cột B chứa Điểm và cột C chứa phần trăm.
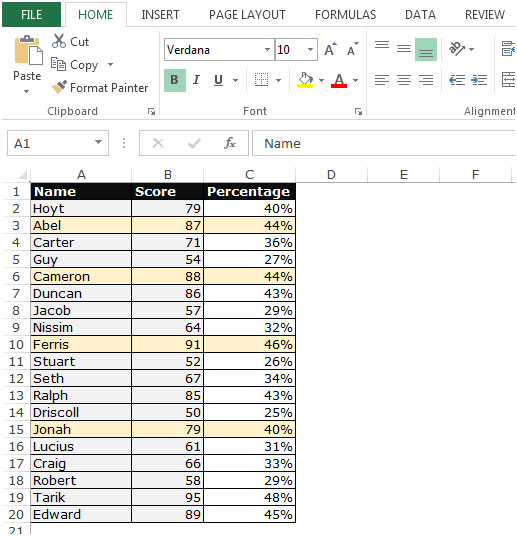
Làm thế nào để sao chép dữ liệu từ trang tính này sang trang tính khác trong sổ làm việc?
Làm theo các bước dưới đây: –
-
Chọn trang tính mà bạn muốn di chuyển hoặc sao chép sang trang tính khác.
-
Chọn tất cả dữ liệu, nhấn phím Ctrl + C trên bàn phím của bạn.
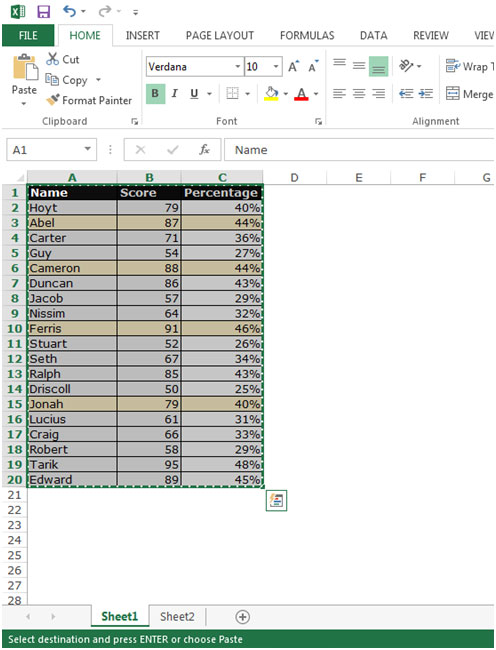
-
Chuyển đến sheet2 và nhấn phím Ctrl + V.
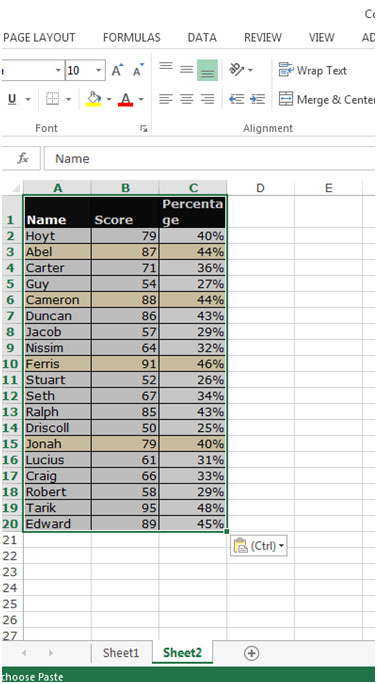
-
Bạn sẽ tìm ra chiều rộng cột và chiều cao hàng có thay đổi.
-
Chúng tôi sẽ cần phải định dạng lại nó cho phù hợp.
Để di chuyển dữ liệu từ trang tính này sang trang tính khác trong sổ làm việc, hãy làm theo các bước sau: – * Chọn trang tính mà bạn muốn di chuyển hoặc sao chép trong một trang tính khác.
-
Chuyển đến tab trang tính và nhấp chuột phải.
-
Một cửa sổ bật lên sẽ xuất hiện.
-
Chọn tùy chọn di chuyển hoặc sao chép.
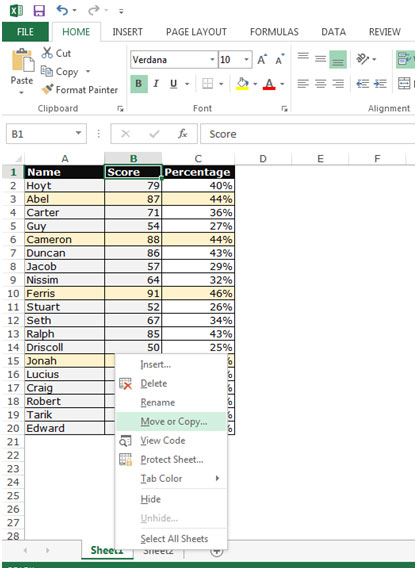
-
Hộp thoại Move or Copy sẽ xuất hiện.
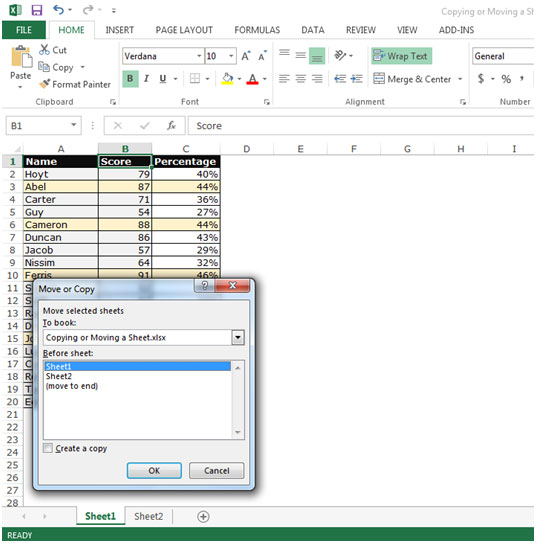
-
Đánh dấu vào tùy chọn tạo bản sao.
-
Nhấp vào OK.
-
Dữ liệu sẽ được di chuyển hoặc sao chép trong một trang tính khác với tên Sheet1 (2).
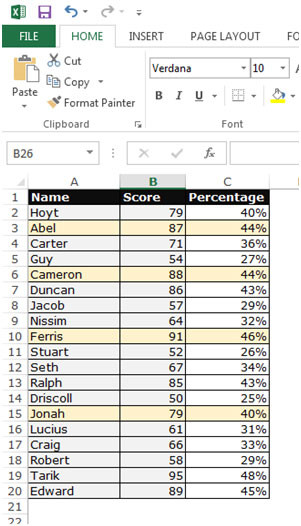
Đây là cách chúng ta có thể sao chép hoặc di chuyển một trang tính trong Microsoft Excel.