10 Điều răn cho Biểu đồ Excel (Microsoft Excel)
Thật không may, tôi thấy quá nhiều biểu đồ đang ngụy tạo thông tin thay vì truyền tải nó một cách rõ ràng và ngắn gọn. Các vấn đề phổ biến nhất là sai loại biểu đồ và lạm dụng định dạng.
Dưới đây là 10 mẹo hàng đầu mọi thời đại của tôi để tạo biểu đồ Excel tốt hơn để bạn có thể để các con số nói lên ý kiến và ngừng ẩn thông điệp của bạn trong các biểu đồ được thiết kế và định dạng kém.
Mẹo 1: HÔN
Giữ cho nó đơn giản ngu ngốc! Bạn đã nghe nó trước đây và đó là một câu châm ngôn tuyệt vời để áp dụng khi định dạng biểu đồ của bạn. Thật không may, Excel cung cấp cho chúng ta quá nhiều tùy chọn định dạng và quá thường xuyên chúng ta đưa tất cả vào biểu đồ với chi phí của người đọc và thông báo. Ví dụ: hãy xem xét hai biểu đồ này chứa cùng một dữ liệu. (Xem Hình 1.)
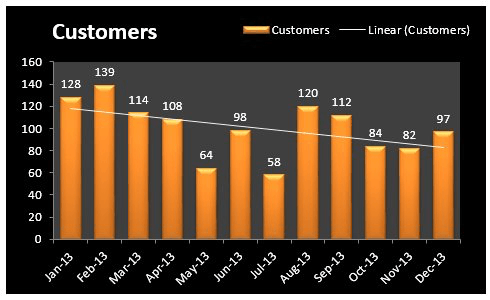
Hình 1. Lạm dụng định dạng trong biểu đồ.
Biểu đồ này có nền tối, các cạnh vát trên cột, nhãn, năm không bắt buộc trong ngày tháng và chú giải thừa vì biểu đồ có tiêu đề. Chúng ta cũng không cần đường xu hướng vì chúng ta phát hiện đường xu hướng từ chiều cao của các cột trong tiềm thức. (Xem Hình 2.)

Hình 2. Giảm nhiễu định dạng.
Biểu đồ thứ hai truyền tải rõ ràng thông điệp rằng tháng Hai là tháng cao nhất và chúng ta bị thu hút bởi việc sử dụng màu tương phản cho cột. Tất cả các nhiễu định dạng khác đã bị loại bỏ vì nó là thông tin trùng lặp hoặc định dạng gây mất tập trung không hỗ trợ việc giải thích.
Mẹo 2: Sử dụng màu sắc để nhấn mạnh, không mù quáng
Chúng tôi không trang trí cây thông Noel, chúng tôi đang trình bày dữ liệu một cách trực quan, vì vậy hãy giảm tông màu Kỹ thuật và thay vào đó sử dụng các sắc thái giống nhau hoặc tương tự. (Xem Hình 3.)
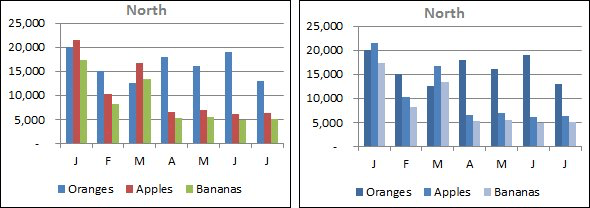
Hình 3. Biểu đồ bên trái sử dụng quá nhiều màu, trong khi biểu đồ bên phải sử dụng các màu tương phản để tạo hiệu ứng.
Hãy nhớ rằng, khi bạn không làm quá tải các biểu đồ với màu sắc, bạn có thể sử dụng nó để thu hút sự chú ý một cách hiệu quả đến các chỉ số chính.
Mẹo 3: Màu trắng là màu đen mới
Các đường viền xung quanh biểu đồ của bạn là thừa. Tiết kiệm mực của bạn và sử dụng khoảng trắng giữa các biểu đồ và bảng để phân tách thông tin. Đảm bảo các biểu đồ và bảng của bạn được căn chỉnh sẽ tạo ra một hiệu ứng tách biệt, tinh tế mà không cần thêm đường và viền.
Mẹo 4: Nhãn Trục nên nằm ngang
Đừng bắt người đọc quay đầu lại để đọc biểu đồ của bạn. Viết tắt tháng và năm để có thể dễ dàng đọc. (Xem Hình 4.)
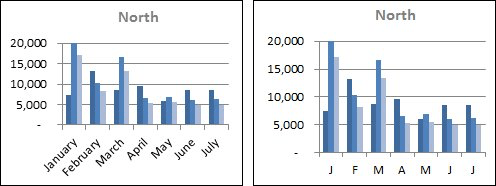
Hình 4. Các nhãn trục ở bên phải dễ đọc hơn nhiều so với nhãn ở bên trái.
Và nếu bạn đang báo cáo về các danh mục, hãy sử dụng biểu đồ thanh thay vì biểu đồ cột để có nhiều chỗ cho các nhãn trục danh mục của bạn.
(Xem Hình 5.)
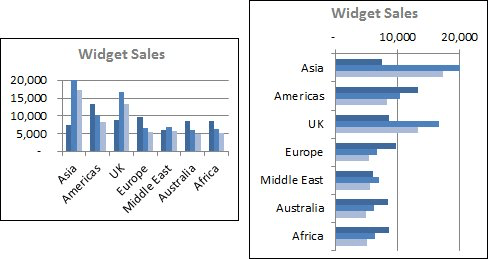
Hình 5. Sử dụng biểu đồ thanh (bên phải) cung cấp nhiều chỗ cho các nhãn hơn so với biểu đồ cột (bên trái).
Mẹo 5: Đừng tạo ra tất cả sự thích thú với phông chữ
Hai phông chữ là đủ; một cho các tiêu đề và một cho phần còn lại của dữ liệu của bạn. Và đừng ngớ ngẩn với họ. Phông chữ đơn giản đi kèm với Excel là tốt. Tôi thích Calibri. (Tôi có thể nói gì? Đó là mặc định.) Tôi không có thời gian để chọn một cái khác khi nó thực hiện công việc rõ ràng và đơn giản. Nếu bạn thích thay đổi, hãy thử Tahoma hoặc Verdana.
Mẹo 6: Đừng nói dối với biểu đồ của bạn
Các trục biểu đồ thanh và cột phải bắt đầu từ 0. Bằng cách bắt đầu trục của bạn trên 0, để tạo hiệu ứng ấn tượng, về cơ bản bạn đã cung cấp thông tin sai lệch. Điều này là do chúng ta so sánh chiều cao của cột và thanh với nhau trong tiềm thức.
Hãy xem xét biểu đồ thanh bán trái cây, bên dưới. Trong biểu đồ bên trái, thanh của quả táo dài gấp đôi quả cam, nhưng sự khác biệt thực tế chỉ là 33%. So sánh nó với biểu đồ bên phải nơi sự khác biệt giữa các điểm dữ liệu được hiển thị chính xác. Điều này cung cấp cho người đọc một bức tranh chân thực hơn về những gì bạn đang cố gắng truyền đạt. (Xem Hình 6.)
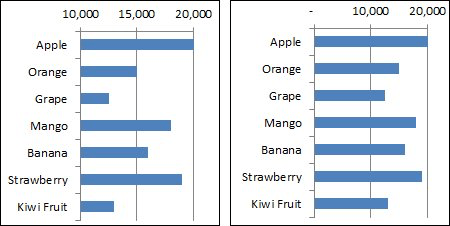
Hình 6. Giá trị trục bắt đầu bằng 0 cho biểu đồ thanh và cột.
Mẹo 7: Căn chỉnh
Khi sắp xếp nhiều biểu đồ và hoặc bảng với nhau, chẳng hạn như báo cáo trang tổng quan, hãy đảm bảo rằng bạn căn chỉnh chúng với nhau. Căn chỉnh nhanh các biểu đồ và đối tượng bằng cách sử dụng các công cụ căn chỉnh có sẵn trên tab Công cụ vẽ của dải băng khi bạn chọn biểu đồ:
Để chọn nhiều biểu đồ, chỉ cần nhấp chuột trái vào biểu đồ đầu tiên, sau đó giữ Shift hoặc Ctrl để chọn thêm.
Mẹo 8: Vị trí, Vị trí, Vị trí
Định vị thông tin quan trọng nhất của bạn, có thể là biểu đồ hoặc bảng, ở trên cùng bên trái. Sắp xếp các dữ liệu liên quan với nhau và hướng dẫn người đọc xem báo cáo của bạn theo một trình tự hợp lý.
Mẹo 9: Biết đối tượng của bạn
Hiểu những gì họ muốn biết từ báo cáo và những gì họ sẽ thực hiện. Chỉ vì bạn có sẵn dữ liệu không có nghĩa là bạn nên đưa dữ liệu đó vào báo cáo của mình. Nếu nó không hỗ trợ mục đích của báo cáo, đừng bao gồm nó.
Mẹo 10: Biểu đồ Pie là vàng ngu ngốc
Biểu đồ hình tròn bắt mắt bạn, nhưng cố gắng lấy thông tin ra khỏi chúng là công việc nhiều hơn mức cần thiết và đôi khi điều đó là không thể. Hãy xem xét hai biểu đồ chứa cùng một dữ liệu. (Xem Hình 7.)
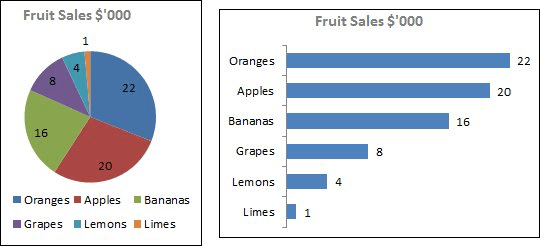
Hình 7. Biểu đồ tròn hiếm khi hữu ích.
Biểu đồ hình tròn làm cho người đọc của bạn di chuyển từ truyền thuyết đến hình tròn và qua lại để tìm ra màu nào liên quan đến trái cây nào. Nó diễn giải chậm và vì các lát cắt rất khó so sánh nên người đọc buộc phải đọc nhãn để đưa ra phán đoán chính xác về lát cắt nào lớn hơn lát khác.
Ngược lại, nhìn nhanh vào biểu đồ thanh cho bạn biết thứ tự bán hàng theo khối lượng. Nó nhanh hơn, chính xác hơn và làm cho cuộc sống của người đọc dễ dàng hơn.
Làm ơn cho độc giả của bạn và đừng phục vụ họ.
(Ghi chú của _Editor: _ Mynda dạy một Excel khóa học trên bảng điều khiển tuyệt vời, trong đó bạn có thể học cách kết hợp các thủ thuật như thế này — và hơn thế nữa — để tạo trang tổng quan động của riêng bạn.)
ExcelTips là nguồn của bạn để đào tạo Microsoft Excel hiệu quả về chi phí.
Mẹo này (12685) áp dụng cho Microsoft Excel 2007, 2010 và 2013.