Cho phép tiền tố và hậu tố trong Tìm và Thay thế (Microsoft Excel)
Steven có một trang tính chứa khá nhiều số phần, chẳng hạn như DCC2418R. Anh ấy muốn thay đổi tất cả các tiền tố (luôn là “DCC”) thành “RR” và tất cả các hậu tố (luôn là “R”) thành “F”. Do đó, sau khi tìm và thay thế, DCC2418R sẽ trở thành RR2418F. Steven biết anh ấy có thể thực hiện nhiều thao tác Tìm và Thay thế để thực hiện chuyển đổi. Anh ấy nghi ngờ có một cách để thực hiện điều này chỉ trong một đường chuyền tìm và thay thế, nhưng anh ấy không chắc chắn về cách thực hiện.
Nghi ngờ của bạn là không chính xác, Steven – không có cách nào để làm điều đó trong một lần vượt qua. Không giống như Word (nơi could được thực hiện trong một lần chuyển), Excel không bao gồm khả năng thực hiện tìm kiếm theo ký tự đại diện. Điều đó không có nghĩa là bạn hết may mắn. Thực ra có một số cách để hoàn thành nhiệm vụ bạn cần thực hiện.
Có lẽ cách dễ nhất là sử dụng công cụ Flash Fill. Giả sử rằng số bộ phận của bạn nằm trong cột A, bắt đầu từ A1. Trong ô B1, nhập số bộ phận được định dạng đúng. Trong ô B2, bắt đầu nhập số bộ phận được định dạng chính xác tiếp theo. Flash Fill sẽ phát huy tác dụng. (Xem Hình 1.)
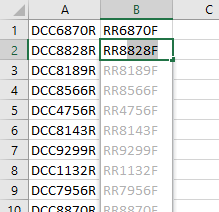
Hình 1. Flash Fill bắt đầu công việc của nó.
Lưu ý các mục nhập bóng mờ do Excel cung cấp. Đây là kết quả của tính năng Flash Fill. Tại thời điểm này, tất cả những gì bạn cần làm là nhấn Enter và bạn sẽ có số bộ phận được định dạng chính xác. Nếu vì lý do nào đó, Flash Fill không tự động cung cấp các phép biến đổi, sau khi bạn nhập số phần đã sửa vào ô B2, hãy chọn phạm vi từ B1 đến bất kỳ ô cuối cùng nào trong cột B. (Ví dụ: chọn phạm vi B1 : B227.) Sau đó nhấn Ctrl + E và Flash Fill sẽ hoàn thành tất cả các ô trống trong phạm vi bạn đã chọn.
Tất nhiên, Flash Fill không có sẵn trong tất cả các phiên bản Excel; nó được giới thiệu lần đầu tiên trong Excel 2013. Nếu bạn không có sẵn Flash Fill, bạn có thể sử dụng công thức để thực hiện chuyển đổi. Sau đây, trong ô B1, sẽ cung cấp số phần được biến đổi chính xác của bất kỳ phần nào có trong ô A1:
=SUBSTITUTE(SUBSTITUTE(A1,"R","F",1),"DCC","RR",1)
Công thức sau cũng sẽ hoạt động trong ô B1:
="RR" & MID(A1,4,LEN(A1)-4) & "F"
Nếu bạn thích cách tiếp cận macro, bạn có thể tạo một phương pháp kiểm tra ô và thực hiện thay đổi nếu điều kiện tiền tố và hậu tố được đáp ứng.
Ví dụ sau, ReplacePartNum, hoạt động trên một phạm vi được đặt tên là “MyRange”. (Nói cách khác, bạn cần xác định một dải ô được đặt tên là “MyRange” trước khi chạy macro. Dải ô được đặt tên phải chứa tất cả các ô bạn muốn được kiểm tra và chuyển đổi.)
Sub ReplacePartNum()
Dim myRange As Range Dim c As Range Dim origText As String Dim firstBit As String Dim endBit As String Dim middleBit As String
Set myRange = Range("MyRange")
For Each c In myRange origText = c.Text firstBit = Left (origText, 3)
endBit = Right (origText, 1)
If firstBit = "DCC" And endBit = "R" Then middleBit = Mid (origText, 4, Len(origText) - 4)
c.Value = "RR" & middleBit & "F"
End If Next End Sub
ExcelTips là nguồn của bạn để đào tạo Microsoft Excel hiệu quả về chi phí.
Mẹo này (13479) áp dụng cho Microsoft Excel 2007, 2010, 2013 và 2016.