Tự động bật Macro cho Sổ làm việc Cụ thể (Microsoft Excel)
Raymond có một số lượng nhỏ sổ làm việc Excel mà anh ấy làm việc hàng tháng và những sổ làm việc này bao gồm macro. Đó là một nỗi đau thực sự đối với anh ta khi bật macro khi anh ta mở sổ làm việc, và đôi khi anh ta nhấn nhầm nút và không bật macro. Anh ấy tự hỏi liệu có cách nào để luôn mở các sổ làm việc cụ thể này với các macro được bật hay không. Anh ấy không muốn tất cả các sổ làm việc được bật tự động, chỉ những sổ làm việc cụ thể này.
“Bật macro?” thông báo bạn thấy khi bạn mở sổ làm việc hỗ trợ macro được tạo bởi Excel dựa trên cài đặt bạn đã thực hiện trong Trung tâm tin cậy. Bạn có thể thấy Trung tâm tin cậy bằng cách hiển thị liên kết: / excelribbon-Displaying_Excels_Developer_Tab [tab Nhà phát triển] của dải băng và trong nhóm Mã, hãy nhấp vào công cụ Bảo mật Macro. (Xem Hình 1.)
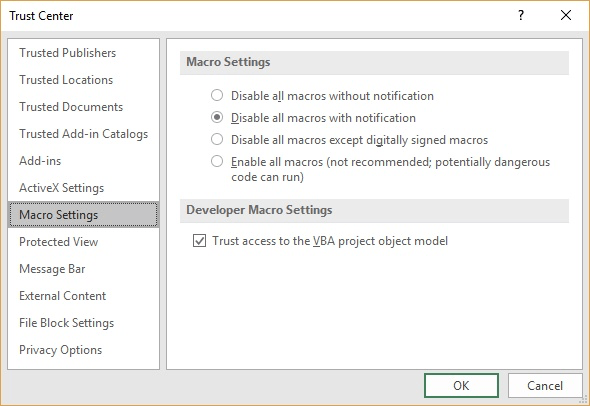
Hình 1. Hộp thoại Trung tâm Tin cậy.
Nói chung, tôi đề xuất rằng tùy chọn thứ hai (Tắt tất cả Macro có Thông báo) là mức bảo mật được sử dụng và tôi nghi ngờ rằng đây cũng là mức mà Raymond đã chọn. (Có phải vậy không, Raymond sẽ không thấy thông báo “bật macro?” Khi mở sổ làm việc.)
Có thể chọn một mức độ bảo mật dễ dàng hơn trong Trung tâm Tin cậy, nhưng Raymond đặc biệt cho biết anh không muốn làm điều đó.
Có hai cách xung quanh vấn đề này. Đầu tiên là bạn có thể lưu trữ sổ làm việc hỗ trợ macro của mình (sổ bạn muốn mở mà không cần thông báo) ở nơi được gọi là vị trí tin cậy. Lưu ý rằng ở bên trái hộp thoại Trung tâm tin cậy có tùy chọn Vị trí tin cậy. Nhấp vào đó và bạn có thể xem những vị trí nào mà Excel cho là đáng tin cậy. (Xem Hình 2.)
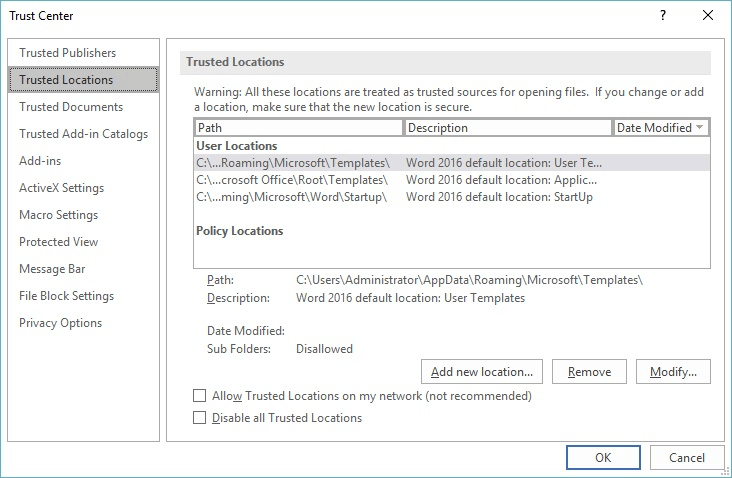
Hình 2. Phần Vị trí tin cậy của Trung tâm tin cậy.
Kiểm tra những thư mục nào hiện được thiết lập làm vị trí tin cậy, vì bạn luôn có thể lưu trữ sổ làm việc của mình ở một trong những thư mục đó. Nếu muốn, bạn luôn có thể sử dụng các điều khiển trong hộp thoại để thêm một vị trí đáng tin cậy khác và sau đó lưu trữ sổ làm việc của bạn trong thư mục đó. Bất kỳ thứ gì được lưu trữ ở vị trí đáng tin cậy đều “bỏ qua” (có thể nói như vậy) Trung tâm Tin cậy sẽ kiểm tra, vì vậy bạn sẽ không thấy thông báo “bật macro?” để ý. Bạn có thể tìm thêm thông tin về việc sửa đổi các địa điểm đáng tin cậy tại trang web này:
https://support.office.com/en-us/article/add-remove-or-change-a-trusted-location-7ee1cdc2-483e-4cbb-bcb3-4e7c67147fb4
Sử dụng các địa điểm đáng tin cậy là rất tốt trên hệ thống của riêng bạn và do đó có thể sẽ giúp giải quyết vấn đề của Raymond. Nếu bạn đang tạo các sổ làm việc hỗ trợ macro mà bạn muốn chạy liền mạch trên hệ thống của người khác, thì bạn nên suy nghĩ kỹ về việc ký điện tử vào dự án VBA của mình. Tuy nhiên, điều này liên quan nhiều hơn là chỉ thay đổi vị trí đáng tin cậy. Bạn có thể tham khảo thêm thông tin về chữ ký số tại trang này:
https://support.office.com/en-us/article/Digitally-sign-your-macro-project-956e9cc8-bbf6-4365-8bfa-98505ecd1c01
ExcelTips là nguồn của bạn để đào tạo Microsoft Excel hiệu quả về chi phí.
Mẹo này (8265) áp dụng cho Microsoft Excel 2007, 2010, 2013, 2016, 2019 và Excel trong Office 365.