Thay đổi chiều rộng nhãn trục Y (Microsoft Excel)
Trevor có một biểu đồ thanh mà anh ấy đã tạo. Các nhãn trên trục Y chứa tên của các quốc gia Châu Âu, nhưng chiều rộng nhãn không đủ rộng.
Ngay cả khi Trevor thay đổi kích thước phông chữ, các nhãn sẽ chỉ hiển thị 7-9 ký tự. Anh ấy tự hỏi liệu có cách nào để làm cho các nhãn rộng hơn không.
Sự cố này thực sự có thể là sự cố liên quan đến phiên bản Excel bạn đang sử dụng hoặc có thể là phiên bản Excel được sử dụng để tạo sổ làm việc. Trong các phiên bản Excel mới nhất — cụ thể là phiên bản có Office 365 — Excel điều chỉnh độ rộng của nhãn trục Y rất phù hợp khi bạn tạo biểu đồ thanh của mình. (Lưu ý rằng trong Excel, biểu đồ thanh có các thanh kéo dài từ trái sang phải, theo chiều ngang. Nếu chúng đi theo chiều dọc, từ dưới lên trên, thì đó là biểu đồ cột. Cụ thể, Trevor đang hỏi về chiều rộng nhãn trục Y. biểu đồ thanh.) (Xem Hình 1.)
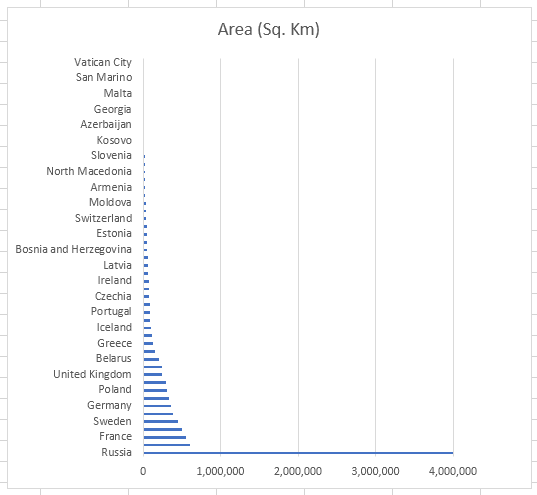
Hình 1. Một biểu đồ thanh với các nhãn trục Y rộng.
Điều chỉnh độ rộng được thực hiện để cho phép hiển thị đầy đủ văn bản dài nhất, lên đến khoảng 69 ký tự trên biểu đồ kích thước trang tính. (Số lượng ký tự này có thể thay đổi tùy theo phiên bản Excel và bố cục trang.) Khi nói đến biểu đồ nhúng, chiều rộng hiển thị phụ thuộc vào chiều rộng của biểu đồ được nhúng. Trên màn hình có độ phân giải cao, tôi có chiều rộng khoảng 80 ký tự bằng cách làm cho cửa sổ sổ làm việc khá rộng và sau đó biểu đồ nhúng trở thành một phần khá lớn của vùng nằm ngang của sổ làm việc đó.
Điều thú vị là trong tất cả các trường hợp thử nghiệm của tôi, nếu nhãn trục Y không chứa khoảng trắng, khi nó quá rộng, Excel chỉ cần ẩn toàn bộ nhãn. Nếu nhãn chứa khoảng trắng, thì Excel sẽ cố gắng khớp mọi thứ có thể vào một khoảng trắng và sau đó hiển thị dấu chấm lửng (…)
từ điểm đó.
Cũng cần lưu ý rằng nếu có quá nhiều nhãn để hiển thị dọc theo không gian trục Y được phân bổ, thì Excel sẽ chỉ hiển thị một tập hợp con của các nhãn, chẳng hạn như mọi nhãn khác, mọi nhãn thứ ba, mọi nhãn thứ tư, v.v. .
Theo cách điều chỉnh thủ công chiều rộng cho các nhãn trục Y, chúng tôi không thể tìm thấy cách nào để thực hiện điều này. Nhấp và cố gắng kéo các cạnh hoặc góc của vùng nhãn không có tác dụng gì. Ngoài ra, nếu bạn cố định dạng các nhãn trong ngăn Định dạng Trục, sẽ không có cài đặt nào cho chiều rộng vùng nhãn. Cách duy nhất tôi có thể ảnh hưởng đến chiều rộng trục Y là làm cho biểu đồ tổng thể rộng hơn hoặc hẹp hơn và Excel sẽ vẽ lại các nhãn.
Đối với vấn đề của Trevor, hãy lưu ý rằng ảnh chụp màn hình đi kèm với mẹo này cho thấy các quốc gia châu Âu dọc theo trục Y, và bức ảnh dài nhất trong số đó là “Bosnia và Herzegovina” (22 ký tự). Nếu văn bản bổ sung đang được thêm vào khiến nhãn dài hơn nhiều, nó có thể bị cắt bớt, một lần nữa tùy thuộc vào phiên bản Excel của bạn và kích thước ngang của biểu đồ.
ExcelTips là nguồn của bạn để đào tạo Microsoft Excel hiệu quả về chi phí.
Mẹo này (8156) áp dụng cho Microsoft Excel 2007, 2010, 2013, 2016, 2019 và Excel trong Office 365.