Thay đổi màu của đường viền ô (Microsoft Excel)
Có thể bạn đã biết rằng Excel cho phép bạn thêm đường viền vào các ô của mình. Điều này rất tiện lợi để tách các phần thông tin khác nhau trong cùng một bảng dữ liệu và tốt, chỉ làm cho dữ liệu của bạn trông đẹp hơn.
Tuy nhiên, bạn không bị giới hạn ở viền đen. Bạn có thể chỉ định các màu khác nhau cho đường viền của mình bằng cách làm theo các bước sau:
-
Chọn các ô có màu đường viền bạn muốn thay đổi.
-
Đảm bảo rằng tab Trang đầu của dải băng được hiển thị.
-
Trong nhóm Phông chữ, bấm vào mũi tên xuống bên cạnh công cụ Viền.
Bạn sẽ thấy danh sách các đường viền mà bạn có thể áp dụng cho ô.
-
Nhấp vào tùy chọn More Borders ở cuối danh sách. Excel hiển thị tab Viền của hộp thoại Định dạng Ô. (Xem Hình 1.)
-
Sử dụng danh sách thả xuống Màu, chỉ định màu bạn muốn sử dụng cho đường viền.
-
Sử dụng các điều khiển trong hộp thoại, chỉ định đường viền cho ô như bạn thường làm.
-
Nhấp vào OK.
Cũng giống như bạn có thể chỉ định kiểu đường viền khác nhau cho mỗi cạnh của ô, bạn cũng có thể chỉ định màu đường viền khác cho mỗi cạnh của ô.
Chỉ cần đảm bảo rằng bạn chọn màu mà bạn muốn sử dụng trước khi nhấp vào cạnh của ô mà bạn muốn màu đó được sử dụng.
Một cách khác bạn có thể thay đổi màu đường viền là sử dụng các công cụ vẽ đường viền mà Excel cung cấp. Chỉ cần hiển thị tab Trang đầu của ruy-băng và sau đó bấm vào mũi tên xuống bên cạnh công cụ Viền (trong nhóm Phông chữ). Excel hiển thị một loạt các lựa chọn để áp dụng đường viền. (Xem Hình 2.)
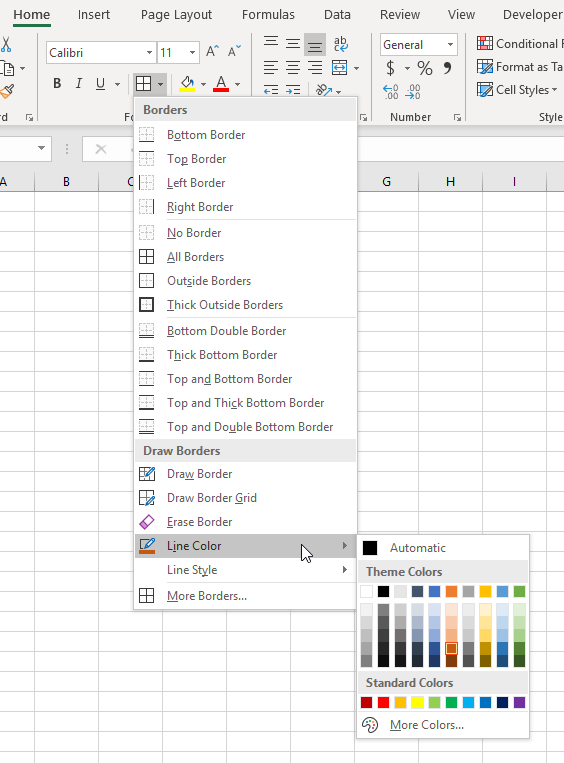
Hình 2. Vẽ bằng màu viền.
Tùy chọn bạn quan tâm là tùy chọn Màu dòng. Di chuột qua nó và bạn sẽ thấy một bảng màu có thể chọn. Chọn màu bạn muốn và Excel sẽ chuyển sang chế độ vẽ đường viền. (Bạn có thể biết vì con trỏ chuột thay đổi thành hình dạng bút chì nhỏ.) Di chuyển đến gần đường viền bạn muốn, giữ nút chuột và kéo chuột. Đường viền được vẽ trên các ô như bạn chỉ định. Khi bạn nhấn Esc để thoát khỏi chế độ vẽ đường viền, bất kỳ đường viền nào bạn áp dụng sau đó (bằng bất kỳ phương tiện nào) đều được áp dụng cùng màu mà bạn đã chọn.
ExcelTips là nguồn của bạn để đào tạo Microsoft Excel hiệu quả về chi phí.
Mẹo này (8773) áp dụng cho Microsoft Excel 2007, 2010, 2013, 2016, 2019 và Excel trong Office 365. Bạn có thể tìm thấy phiên bản của mẹo này cho giao diện menu cũ hơn của Excel tại đây: