Chuyển đổi văn bản bắt buộc thành số (Microsoft Excel)
Khi bạn nhập thông tin vào một trang tính, Excel sẽ cố gắng hết sức để giải mã loại dữ liệu bạn đang nhập. Nếu mục nhập của bạn có thể được dịch dưới dạng số hoặc ngày, thì Excel sẽ xử lý nó theo cách đó. Bạn có thể khắc phục xu hướng tự nhiên này của Excel bằng cách định dạng một ô dưới dạng văn bản before nhập thông tin vào đó. Khi bạn làm như vậy, thông tin trong ô luôn được coi là văn bản.
Tất nhiên, việc buộc Excel coi đầu vào của bạn là văn bản có thể gây ra những hậu quả không mong muốn sau này. Ví dụ: bạn có thể quyết định rằng bạn muốn thêm nội dung của các ô được định dạng dưới dạng văn bản. Nếu bạn sử dụng công thức như sau thì Excel không có vấn đề gì:
=A1 + A2
Excel cung cấp tổng chính xác, với điều kiện ít nhất một trong các ô (A1 hoặc A2) không được định dạng dưới dạng văn bản. Tuy nhiên, để làm cho vấn đề trở nên phức tạp, nếu bạn sử dụng hàm SUM (mà hầu hết mọi người thường làm khi tính tổng toàn bộ một cột hoặc hàng), thì bạn sẽ không nhận được tổng thích hợp. Hàm SUM bỏ qua bất kỳ ô nào được định dạng dưới dạng văn bản. Làm thế nào để bạn giải quyết vấn đề này?
Có thể xóa thuộc tính định dạng văn bản khỏi các ô bạn muốn tính tổng, nhưng điều đó sẽ không khiến Excel đánh giá lại nội dung của các ô và coi chúng là số hoặc ngày, nếu thích hợp. Có một số cách khác nhau để bạn có thể buộc chuyển đổi văn bản bắt buộc thành giá trị số, từ macro đến sử dụng công thức trong các cột khác để thực hiện chuyển đổi. Tuy nhiên, ba giải pháp sau đây có vẻ là dễ dàng và nhanh chóng nhất.
Đầu tiên, hãy chọn các ô được định dạng là văn bản, nhưng thực sự chứa số. Bạn có thể thấy một biểu tượng dấu chấm than nhỏ xuất hiện gần góc trên bên trái của các ô đã chọn. (Xem Hình 1.)
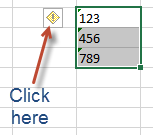
Hình 1. Biểu tượng dấu chấm than.
Nhấp vào biểu tượng và một số tùy chọn xuất hiện. Bạn muốn chọn tùy chọn Chuyển đổi thành Số. Excel ngay lập tức thay đổi định dạng trên các ô (thành Chung) và chuyển đổi các giá trị văn bản thành số.
Nếu bạn không nhìn thấy biểu tượng dấu chấm than khi chọn các ô, thì bạn có thể sử dụng một phương pháp khác để thực hiện chuyển đổi:
-
Nhập giá trị 1 vào ô trống.
-
Chọn ô và nhấn Ctrl + C. Giá trị hiện nằm trong Clipboard.
-
Chọn phạm vi ô bạn muốn chuyển đổi thành số.
-
Hiển thị tab Trang đầu của dải băng.
-
Nhấp vào mũi tên xuống dưới công cụ Dán và chọn Dán Đặc biệt từ các lựa chọn kết quả. Excel sẽ hiển thị hộp thoại Dán Đặc biệt.
(Xem Hình 2.)
-
Đảm bảo rằng nút radio Multiply được chọn.
-
Nhấp vào OK.
Điều này hoạt động vì Excel nhân mỗi ô trong phạm vi (bước 3) với giá trị trong Bảng tạm và sau đó lưu trữ lại giá trị trong ô.
Vì bất kỳ số nào nhân với một cũng đều là số đó, nên bạn buộc Excel phải thay thế nội dung của ô bằng số tương đương với văn bản trước đó.
Nếu muốn, bạn cũng có thể chọn một ô trống trong bước 1 và 2. Khi đến bước 6, hãy chọn Thêm thay vì Nhân. Kết quả là một giá trị 0 (những gì Excel giả định cho một ô trống) được thêm vào các giá trị đích và chúng lại được chuyển đổi thành số.
Nếu dải ô bạn muốn chuyển đổi chỉ chứa các số được định dạng dưới dạng văn bản và không chứa bất kỳ văn bản thực tế nào, thì các bước sau sẽ hoạt động tốt:
-
Chọn phạm vi ô bạn muốn chuyển đổi thành số.
-
Hiển thị tab Dữ liệu của dải băng.
-
Bấm vào công cụ Văn bản thành Cột trong nhóm Công cụ Dữ liệu. Excel sẽ hiển thị Trình hướng dẫn Chuyển đổi Văn bản thành Cột. (Xem Hình 3.)
-
Nhấp vào Kết thúc.
Nếu bạn thử ba bước này trên một dải ô có văn bản chứa khoảng trắng hoặc tab, bạn có thể ghi đè dữ liệu trong các cột ở bên phải dải ô đã chọn. Đó là lý do tại sao sử dụng an toàn nhất nếu phạm vi chỉ chứa các giá trị số được định dạng dưới dạng văn bản.
ExcelTips là nguồn của bạn để đào tạo Microsoft Excel hiệu quả về chi phí.
Mẹo này (10205) áp dụng cho Microsoft Excel 2007, 2010, 2013, 2016, 2019 và Excel trong Office 365. Bạn có thể tìm thấy phiên bản của mẹo này cho giao diện menu cũ hơn của Excel tại đây: