Đánh bại phân tích cú pháp ngày khi dán thông tin (Microsoft Excel)
Tom lưu ý rằng NFL công bố bảng xếp hạng bóng đá Mỹ trên trang web của họ tại http://www.nfl.com/ Stands?category=league. Anh ấy muốn sao chép các bảng xếp hạng này vào một trang tính Excel. Tuy nhiên, khi anh ấy sao chép và sau đó dán chúng, các cột chứa tỷ lệ thắng lỗ sẽ được Excel phân tích thành ngày tháng. Tom đã thử định dạng các ô trước khi dán, nhưng hành động dán dường như ghi đè định dạng ô.
Thực tế có một số cách bạn có thể tiếp cận nhu cầu này và Tom đã bắt đầu đúng – bạn cần phải định dạng các cột phù hợp với dữ liệu sẽ có trong chúng. Trước hết, bạn cần định dạng các cột sẽ chứa tỷ lệ thắng lỗ (Nhà, Đường, Kết quả, v.v.) dưới dạng Văn bản.
Sau đó, chọn thông tin trên trang web và nhấn Ctrl + C để sao chép thông tin đó vào Clipboard.
Đó là tại thời điểm này mà bạn có các tùy chọn. Một tùy chọn là chọn ô phía trên bên trái nơi bạn muốn dán thông tin, sau đó hiển thị hộp thoại Dán Đặc biệt. (Bấm vào mũi tên xuống bên cạnh công cụ Dán trên tab Trang đầu của dải băng, sau đó chọn Dán Đặc biệt từ các tùy chọn kết quả.) (Xem Hình 1.)
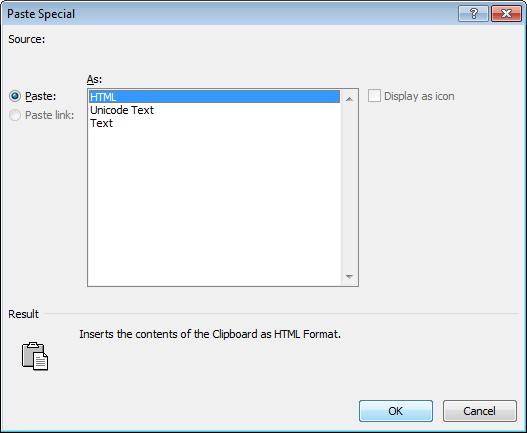
Hình 1. Hộp thoại Paste Special.
Trong hộp thoại Dán Đặc biệt, chọn Văn bản rồi bấm OK. Thông tin của bạn được dán vào trang tính và định dạng bạn đã áp dụng trước đó không bị ảnh hưởng.
Một tùy chọn khác là chọn ô phía trên bên trái nơi bạn muốn dán thông tin, sau đó bấm chuột phải vào ô đó. Excel hiển thị menu Ngữ cảnh và có một phần trong menu có tên Tùy chọn dán.
Bạn có thể chọn Dán Đặc biệt từ các tùy chọn đó và tiếp tục như đã mô tả trước đó, nhưng ngay phía trên tùy chọn đó là hai biểu tượng. Nếu bạn di chuột qua biểu tượng bên phải, bạn sẽ thấy công dụng của nó: Định dạng Đích đến. Nhấp vào biểu tượng và thông tin được dán mà không ảnh hưởng đến bất kỳ định dạng nào bạn đã làm trước đó.
Tùy chọn thứ ba là chọn ô phía trên bên trái của nơi bạn muốn dán thông tin, sau đó nhấn Ctrl + V để dán bất kỳ thứ gì có trong Bảng tạm. Định dạng sẽ trông xấu xí, nhưng bạn sẽ thấy một menu thả xuống Tùy chọn dán ở góc dưới bên phải của những gì bạn vừa dán.
Nhấp vào menu thả xuống đó và bạn có thể chọn cùng một tùy chọn Định dạng Đích Kết hợp được mô tả trước đó. Định dạng của khu vực dán sẽ trở lại như những gì bạn đã có trước đó và các ô trang tính chứa dữ liệu bạn muốn.
Lựa chọn thứ tư là sử dụng NotePad làm trung gian cho dữ liệu bạn muốn sao chép. Sao chép nó từ trang web, dán nó vào Notepad, sao chép nó từ Notepad và dán nó vào trang tính Excel của bạn. Quá trình này tách bất kỳ định dạng nào khỏi thông tin và dán nó vào trang tính của bạn dưới dạng “chỉ văn bản”, tương đương với tùy chọn đầu tiên đã thảo luận trước đó.
Nếu bạn đang sử dụng Excel 2010 trở lên, bạn có tùy chọn thứ năm: Bạn có thể sử dụng bổ trợ Power Query để lấy thông tin từ trang web NFL. Đây không phải là thông tin “dán” chính xác, nhưng nó cho phép bạn lấy dữ liệu vào trang tính của mình một cách dễ dàng. Bạn có thể tìm thêm thông tin về Power Query cho Excel 2010 và Excel 2013 tại đây:
https://support.office.com/en-us/article/Microsoft-Power-Query-for-Excel-Help-2b433a85-ddfb-420b-9cda-fe0e60b82a94
Trong Excel 2016, Microsoft (vì họ rất thích làm) đã đổi tên Power Query thành Get & Transform. Có thể tìm thêm thông tin về công cụ này tại đây:
https://support.office.com/en-us/article/Get-Transform-in-Excel-2016-881c63c6-37c5-4ca2-b616-59e18d75b4de
PivotQuery hoặc Get & Transform cho phép bạn kết nối với trang web và nhập dữ liệu dạng bảng vào trang tính của mình. Một lợi thế bổ sung của việc sử dụng các công cụ này là một liên kết được thiết lập giữa trang tính của bạn và trang web để bạn có thể dễ dàng cập nhật thông tin trong trang tính như mong muốn.
ExcelTips là nguồn của bạn để đào tạo Microsoft Excel hiệu quả về chi phí.
Mẹo này (3193) áp dụng cho Microsoft Excel 2007, 2010, 2013 và 2016.