Xác định một điều kiện duy nhất (Microsoft Excel)
Excel bao gồm một tính năng mạnh mẽ cho phép bạn định dạng nội dung của ô dựa trên một tập hợp các điều kiện mà bạn chỉ định. Đây được gọi là _ định dạng theo điều kiện_. Cách bạn xác định các định dạng có điều kiện phụ thuộc vào việc bạn muốn xác định một điều kiện định dạng duy nhất hay nhiều điều kiện. Tuy nhiên, ngay cả khi bạn quyết định muốn xác định nhiều điều kiện, bạn nên hiểu cách xác định các điều kiện đơn lẻ.
Tất nhiên, bước đầu tiên khi sử dụng định dạng có điều kiện là chọn ô có định dạng có điều kiện. Sau đó, với tab Trang đầu của ruy-băng được hiển thị, hãy bấm Định dạng có điều kiện trong nhóm Kiểu. Excel hiển thị danh sách các điều kiện khác nhau mà bạn có thể xác định:
Đánh dấu Quy tắc Ô. * Các quy tắc này được thiết kế để cho phép bạn chỉ ra cách một ô cụ thể sẽ được đánh dấu, dựa trên điều kiện bạn chỉ định.
Quy tắc Trên cùng / Dưới cùng. * Các quy tắc này được sử dụng để định dạng các ô dựa trên việc chúng nằm ở phần trên hay phần dưới của một dải giá trị.
Thanh dữ liệu. * Các quy tắc này cho phép bạn chỉ định một thanh đồ họa xuất hiện dựa trên giá trị trong một ô. (Tương tự như biểu đồ, trong đó các thanh dài hơn biểu thị các giá trị lớn hơn và các thanh ngắn hơn được sử dụng cho các giá trị nhỏ hơn.)
Thang màu. * Các quy tắc này được sử dụng để chỉ ra một dải màu sẽ áp dụng cho một ô, dựa trên giá trị trong ô đó.
Bộ biểu tượng. * Các quy tắc này cho phép bạn áp dụng các biểu tượng đồ họa khác nhau dựa trên điều kiện bạn chỉ định.
Trên thực tế, mỗi “điều kiện” được chọn từ các tùy chọn này không có gì khác ngoài một phím tắt để điền vào cài đặt của hộp thoại Quy tắc Định dạng Mới. Bạn có thể nhận thấy rằng mỗi lựa chọn ở trên dẫn đến một loạt các điều kiện cụ thể và điều kiện cuối cùng, trong mọi trường hợp, là “Nhiều quy tắc hơn”. Nếu bạn chọn tùy chọn này, nếu bạn chọn một trong các điều kiện đã xác định hoặc nếu bạn chọn Quy tắc mới (có sẵn khi bạn bấm Định dạng có điều kiện lần đầu tiên), bạn thường sẽ thấy hộp thoại Quy tắc Định dạng Mới. (Xem Hình 1.)
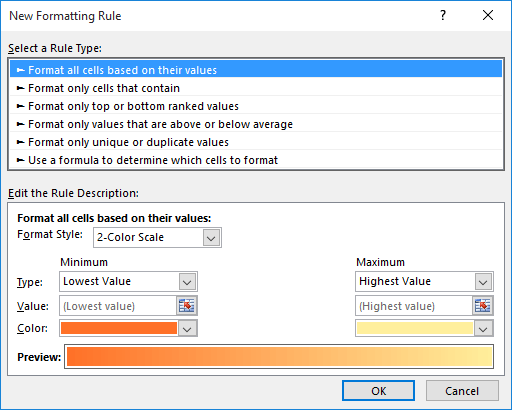
Hình 1. Hộp thoại Quy tắc Định dạng Mới.
Ở đầu hộp thoại, bạn chọn loại quy tắc bạn muốn áp dụng cho các ô đã chọn. Có sáu loại quy tắc:
Định dạng tất cả các ô dựa trên giá trị của chúng Chỉ định dạng ô chỉ chứa định dạng giá trị xếp hạng trên hoặc dưới chỉ định dạng giá trị trên hoặc dưới trung bình Chỉ định dạng giá trị duy nhất hoặc trùng lặp Sử dụng công thức để xác định ô cần định dạng
Sáu loại quy tắc này có thể trông hơi quen thuộc; chúng là cơ sở cho các quy tắc được xác định trước được thảo luận trước đó trong mẹo này. Khi bạn chọn một loại quy tắc, Excel sẽ thay đổi cài đặt bạn có thể thực hiện ở cuối hộp thoại. Mỗi loại quy tắc đều có giá trị, nhưng theo thời gian, bạn sẽ thấy rằng loại quy tắc cuối cùng (nơi bạn sử dụng công thức để xác định định dạng) là mạnh nhất.
Khi bạn chọn một loại quy tắc và sau đó điều chỉnh cài đặt ở dưới cùng của hộp thoại, bạn có thể (tùy thuộc vào loại quy tắc) nhấp vào nút Định dạng để chỉ định định dạng Excel sẽ áp dụng nếu các điều kiện chi tiết trong quy tắc được thỏa mãn.
Khi bạn hài lòng với cài đặt quy tắc và tùy chọn định dạng, bạn có thể bấm OK để loại bỏ hộp thoại Quy tắc định dạng mới. Định dạng được áp dụng và bạn có thể tiếp tục làm việc trong trang tính của mình.
ExcelTips là nguồn của bạn để đào tạo Microsoft Excel hiệu quả về chi phí.
Mẹo này (6754) áp dụng cho Microsoft Excel 2007, 2010, 2013 và 2016.