Xác định phiên bản Excel của bạn (Microsoft Excel)
Hướng dẫn về một số mẹo mà bạn thấy có trong ExcelTips khác nhau tùy thuộc vào phiên bản Excel bạn đang sử dụng. Nếu bạn là một người mới làm quen với Excel, bạn có thể không biết chính xác cách xác định phiên bản bạn đang sử dụng.
Có một số cách bạn có thể tìm ra phiên bản bạn đang sử dụng. Đầu tiên là xem Excel khi bạn khởi động chương trình. Tùy thuộc vào tốc độ hệ thống của bạn, bạn có thể nhận thấy phiên bản trong màn hình giật gân xuất hiện khi Excel khởi động. (Tôi nói rằng điều này phụ thuộc vào tốc độ hệ thống của bạn vì tôi đã thấy một số hệ thống quá nhanh, màn hình giật gân đã biến mất trước khi mọi người có thể nhìn thấy đầy đủ mọi thứ trên đó.)
Khi bạn đã khởi động Excel, cách bạn xác định phiên bản của mình phụ thuộc vào phiên bản Excel bạn đang sử dụng. (Nghe có vẻ khá tròn trịa phải không?)
Hãy nhìn vào đầu màn hình của bạn. Giả sử bạn có thể nhìn thấy dải băng ở đó (nó có các từ trên đó như Trang chủ, Chèn, Bố cục Trang, v.v.), bạn có thể thực hiện bước đầu tiên trong việc xác định phiên bản của mình bằng cách nhìn vào đầu bên trái của dải băng. Nếu bạn nhìn thấy tab Tệp, thì bạn đang sử dụng Excel 2010, Excel 2013, Excel 2016, Excel 2019 hoặc Excel trong Office 365. (Hãy tìm hiểu thêm về nó trong giây lát.) Nếu bạn, thay vào đó, hãy xem một nút Office tròn tại góc trên bên trái của màn hình thì bạn đang sử dụng Excel 2007.
Giả sử bạn thấy tab Tệp, bạn có thể thu hẹp thêm phiên bản của mình bằng cách nhấp vào tab Tệp đó. Nếu bạn tiếp tục nhìn thấy các tab ruy-băng ở đầu màn hình, bạn đang sử dụng Excel 2010. Nếu các tab ruy-băng biến mất và thay vào đó bạn thấy (ở góc trên bên trái của màn hình) một vòng tròn chứa một mũi tên trỏ sang trái , thì bạn đang sử dụng Excel 2013 hoặc phiên bản mới hơn.
Nếu bạn muốn nhận thông tin chi tiết hơn nữa về phiên bản của mình — thông tin bao gồm số phiên bản cụ thể của phiên bản — thì cách bạn tìm ra thông tin đó rất khác nhau tùy thuộc vào phiên bản Excel chung của bạn. (Ví dụ: bạn có thể cần thông tin bản dựng chi tiết để cung cấp cho bộ phận hỗ trợ kỹ thuật của Microsoft.)
Excel 2007
Nếu bạn muốn xác định chi tiết hơn về số phiên bản của mình, thì bạn nên làm theo các bước sau nếu bạn đang sử dụng Excel 2007:
-
Bấm vào nút Office, sau đó bấm Tùy chọn Excel. Excel sẽ hiển thị hộp thoại Tùy chọn Excel.
-
Ở bên trái của hộp thoại, nhấp vào Tài nguyên.
-
Nhấp vào nút Giới thiệu. Excel sẽ hiển thị hộp thoại Giới thiệu về Microsoft Office Excel. (Xem Hình 1.)
Lưu ý rằng ở gần đầu hộp thoại, bạn có thể thấy số phiên bản bạn đang sử dụng. Khi bạn xem xét xong thông tin, hãy nhấp vào OK để đóng hộp thoại.
Excel 2010
Nếu bạn muốn xác định chi tiết hơn về số phiên bản của mình và bạn đang sử dụng Excel 2010, việc truy cập thông tin dễ dàng hơn nhiều so với Excel 2007. Bắt đầu bằng cách nhấp vào tab Tệp của dải băng và sau đó nhấp vào Trợ giúp ở bên trái màn hình . Bạn sẽ thấy tất cả thông tin phiên bản xuất hiện ở phía bên phải của màn hình.
Excel 2013, Excel 2016, Excel 2019 và Excel trong Office 365
Bắt đầu với Excel 2013, Microsoft đã di chuyển nơi chứa thông tin phiên bản và có thể hơi phức tạp để xác định vị trí. Lý do là vì các phiên bản sau này được phân phối dưới dạng điện tử, thông qua tải xuống, thay vì từ các phương tiện vật lý như CD hoặc DVD.
Bấm vào tab Tệp của ruy-băng và sau đó, ở bên trái của màn hình, bấm vào Tài khoản. (Có, Tài khoản. Hãy xem!) Ở bên phải màn hình, bạn sẽ thấy một tiêu đề lớn cho biết Cập nhật Office hoặc Office (tùy thuộc vào phiên bản Excel bạn đang sử dụng). Dưới tiêu đề này, bạn có thể tìm thấy thông tin phiên bản cho bản sao chương trình của bạn. Trong phiên bản Excel của tôi trong Office 365, thông tin phiên bản được liệt kê trong tiêu đề phụ Giới thiệu về Excel. (Xem Hình 2.)
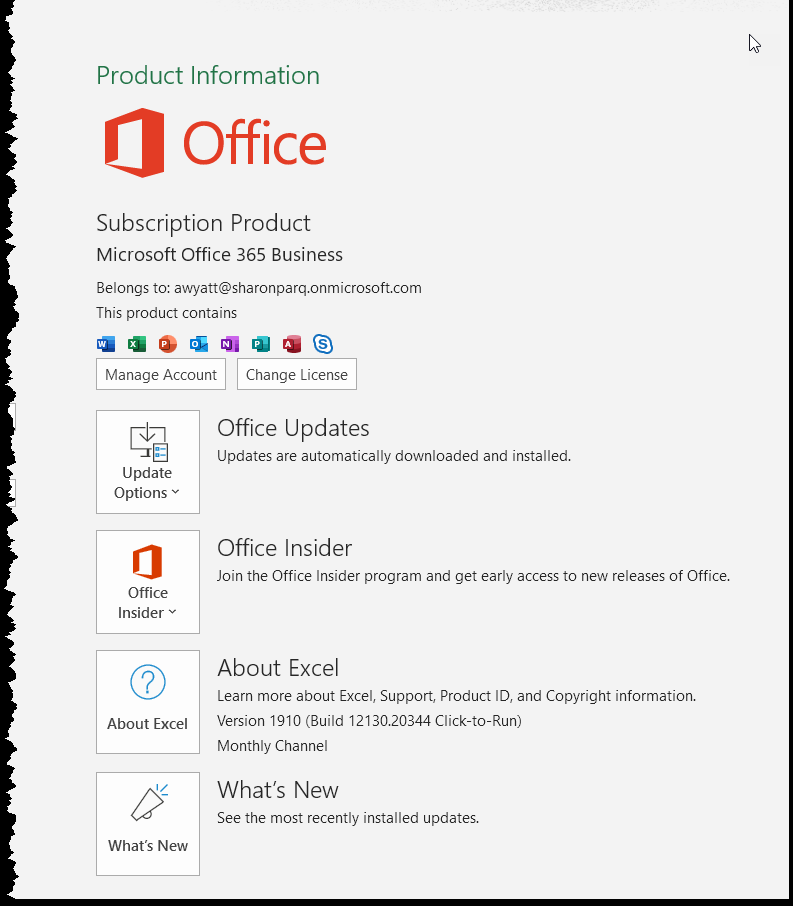
Hình 2. Phần Thông tin Sản phẩm của tab Tài khoản trên tab Tệp của ruy-băng.
Bạn có thể tìm thấy thông tin phiên bản chi tiết hơn nếu bạn bấm đúp vào biểu tượng Giới thiệu về Excel ở bên trái tiêu đề phụ Giới thiệu về Excel.
Tìm kiếm thông tin trong Macro
Nếu bạn cần biết số phiên bản và số bản dựng trong macro mà bạn đang tạo, bạn có thể sử dụng thuộc tính .Version (cho phiên bản) và thuộc tính .Build (cho số bản dựng). Cả hai thuộc tính nên được sử dụng với đối tượng Application, theo cách sau:
sVersion = Application.Version sBuild = Application.Build
Trong các ví dụ này, sVersion sẽ chứa số phiên bản và sBuild số bản dựng. Số phiên bản sẽ là “12.0” đối với Excel 2007, “14.0” đối với Excel 2010, “15.0” đối với Excel 2013 hoặc “16.0” đối với Excel 2016 và các phiên bản mới hơn. (Không rõ nếu thuộc tính Phiên bản trả về thứ gì đó khác với “16.0” cho Excel 2019, nhưng nó chắc chắn trả về “16.0” cho Office 365.)
Số bản dựng sẽ là một chuỗi số xen kẽ với các dấu chấm; chuỗi tương ứng với những gì bạn thấy nếu bạn làm theo các bước được mô tả trước đó trong mẹo này. Ví dụ: nếu bạn làm theo hướng dẫn dành cho Excel trong Office 365, trước đó và bạn thấy số phiên bản là “16.0.12130.20232”, thì khi bạn thực thi mã trên, sVersion sẽ là “16.0” và sBuild sẽ là “12130.20232” .
ExcelTips là nguồn của bạn để đào tạo Microsoft Excel hiệu quả về chi phí.
Mẹo này (8938) áp dụng cho Microsoft Excel 2007, 2010, 2013, 2016, 2019 và Excel trong Office 365. Bạn có thể tìm thấy phiên bản của mẹo này cho giao diện menu cũ hơn của Excel tại đây: