Sự khác biệt giữa Bảng và Dải được đặt tên (Microsoft Excel)
David tự hỏi sự khác biệt giữa các bảng và các dãy được đặt tên là gì và tại sao anh ấy thích cái này hơn cái kia. Tất nhiên, anh ta hiện đang sử dụng các phạm vi được đặt tên, và chúng rất linh hoạt khi phù hợp với mục đích của anh ta (hầu hết thời gian).
Có lẽ còn khá nhiều điều về các bảng có thể được viết — có lẽ nhiều hơn những gì tôi sẽ viết ở đây. Điểm mấu chốt là một phạm vi được đặt tên có thể rất mạnh trong công thức.
Tuy nhiên, một bảng bao gồm các phạm vi được đặt tên (chúng được sử dụng trong cách Excel xác định bảng) và bổ sung thêm nhiều chức năng hơn.
Để hiểu ý tôi, hãy xem cách bạn tạo một bảng.
Không có gì lạ khi có dữ liệu trong Excel khá “dạng bảng”. Nó bao gồm các hàng và cột, với hàng đầu tiên được sử dụng để thêm tiêu đề cột. (Xem Hình 1.)
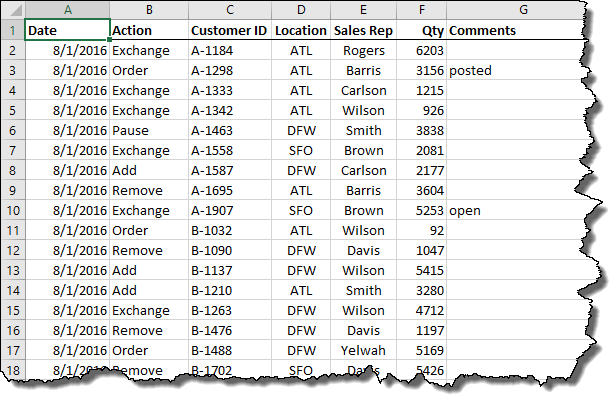
Hình 1. Dữ liệu mẫu trong một trang tính.
Bạn chuyển đổi dữ liệu này thành bảng bằng cách chọn bất kỳ ô nào trong dữ liệu rồi bấm vào công cụ Bảng trên tab Chèn của ruy-băng. Excel yêu cầu bạn xác nhận rằng bạn muốn chuyển đổi dữ liệu sang một bảng và khi bạn nhấp vào OK, hành động đã hoàn tất. (Xem Hình 2.)
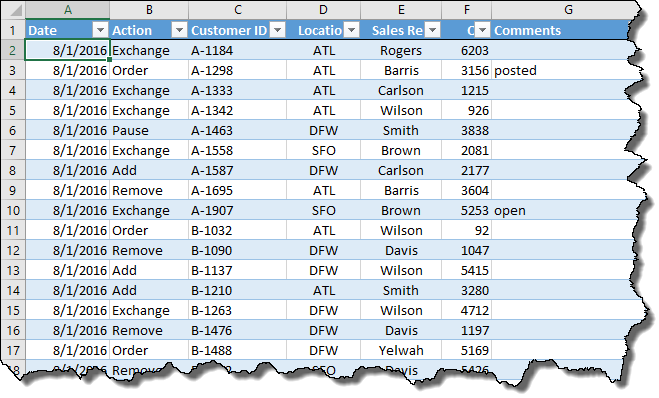
Hình 2. Dữ liệu mẫu trong một bảng xác định.
Bạn có thể biết nó bây giờ là một bảng vì Excel định dạng dữ liệu khác với trước đây. Nó hiện được “phân dải” bằng cách sử dụng các hàng màu xen kẽ, được thiết kế để giúp bạn dễ dàng giữ vị trí khi làm việc với dữ liệu.
Lưu ý rằng có các mũi tên bộ lọc ở bên phải của mỗi cột. Đây là điều bạn không thể làm với các dải ô đã đặt tên: lọc dữ liệu như một phần vốn có của dải ô. Nếu bạn nhấp vào mũi tên xuống bên cạnh một cột, bạn sẽ thấy các cách khác nhau để sắp xếp và lọc dữ liệu trong bảng dựa trên nội dung của cột đó.
Bạn cũng sẽ nhận thấy rằng dải băng đã thay đổi; bây giờ có một tab Thiết kế, sẽ được chọn. Ở phía bên trái của dải băng, trong nhóm Thuộc tính, bạn thấy tên mà Excel đã gán cho bảng mới của bạn. Nó mặc định là một cái gì đó như “Table1” hoặc “Table2”, nhưng bạn nên thay đổi tên thành một cái gì đó mô tả nhiều hơn về dữ liệu trong bảng của bạn. Về cơ bản, đây là một phạm vi được đặt tên áp dụng cho toàn bộ bảng.
Khi bắt đầu làm việc với bảng, bạn cũng sẽ nhận thấy những điểm khác biệt khác. Đây là một vài trong số chúng:
-
Các tiêu đề cột của bạn vẫn hiển thị mọi lúc khi bạn cuộn xuống bảng.
-
Bạn có thể sửa đổi màu được sử dụng để định dạng bảng của mình. (Sử dụng các điều khiển trên tab Thiết kế của dải băng.)
-
Bạn có thể thêm các hàng ở cuối bảng và chúng vẫn là một phần của bảng. (Không thể thực hiện điều này với các dải ô đã đặt tên. Thay vào đó, bạn phải thêm các hàng mới phía trên hàng cuối cùng của dải ô.)
-
Khi bạn thêm một hàng mới vào cuối bảng, mọi công thức trong hàng ngay phía trên sẽ được sao chép tự động sang hàng mới.
-
PivotTables và biểu đồ dựa trên bảng cập nhật tự động khi bạn thêm thông tin vào bảng.
Một tính năng gọn gàng khác là bạn có thể sử dụng “tốc ký” trong công thức bảng của mình. Vì vậy, thay vì chỉ định tham chiếu ô trong công thức, bạn có thể làm như sau:
=[@Qty]*1.25
Dấu ngoặc cho biết bạn đang sử dụng mã viết tắt, bao gồm dấu @ theo sau là tên của cột được xác định trong tiêu đề của bạn.
Điều này có thể làm cho các công thức trong bảng dễ đọc hơn nhiều.
Điều này sẽ cung cấp cho bạn một ý tưởng nhanh chóng về cách sử dụng các bảng được xác định khác với các phạm vi được đặt tên. Như tôi đã nói, còn nhiều điều có thể được viết về sự khác biệt, nhưng cách tốt nhất để tìm hiểu là bắt đầu sử dụng các bảng cho dữ liệu của bạn và xem chúng phù hợp với việc sử dụng Excel thực tế của bạn như thế nào.
Tuy nhiên, có một “gotcha” mà bạn cần phải biết. Nếu bạn sử dụng bảng trong sổ làm việc, bạn không thể chia sẻ sổ làm việc đó với người khác. Excel yêu cầu các bảng phải được chuyển đổi thành phạm vi được đặt tên nếu bạn quyết định chia sẻ sổ làm việc với người khác.
ExcelTips là nguồn của bạn để đào tạo Microsoft Excel hiệu quả về chi phí.
Mẹo này (13476) áp dụng cho Microsoft Excel 2007, 2010, 2013 và 2016.